
Vài thông tin cần biết về Windows 7 là một hệ điều hành máy tính do hãng microsft phát hành. Hệ điều hành này có giao diện rất đẹp và được rất nhiều người ưu sử dụng loại hệ điều hành này. Và ở đây mình xin đưa ra cấu hình tối thiểu khi bạn quyết định cài Win 7.
Cấu hình cài đặt win 7 32 bit và 64 bit như sau:
- CPU 1GHz hoặc cao hơn với 32 bit hoặc 64 bit.
- 1 GB Ram cho phiên bản 32 bit hoặc 2 GB Ram cho 64 bit.
- 16 GB dung lượng trống trên ổ đĩa cho 32 bit hoặc 20 GB cho 64 bit.
- Cạc đồ họa hỗ trợ DirectX 9 với WDDM 1.0 hoặc cao hơn.
- Ổ đĩa DVD (nếu bạn cài đặt từ DVD).
Cài 32 bit thì cần 2GB RAM còn cài 64 bit thì cần 4GB RAM. (nếu máy bạn 4 GB thì nên cài 64 bit để tận dụng RAM nhé, nhưng đã cài win 7 64 bit thì cứ xác định có một số phần mềm không chạy được trên đây, còn 32bit thì thưởng chỉ tận dụng được hết 2gb RAM thôi, còn lại thì sẽ bỏ phí số RAM còn lại.) lựa chọn kỹ càng trước nhé.
Các bước cài Win 7
Bước 1: Thao tác chuẩn bị
Có thể sử dụng đĩa DVD được mình ghi ra hoặc nó được bán sẵn ở ngoài quán. Ngoài ra có thể sử dụng USB đề cài đặt (USB phải ít nhất 4gb, cái này giờ dễ kiếm). Nếu ai chưa biết cách làm thế nào thì xem bài viết “Hướng dẫn cài đặt windows từ USB“.
Bước 2: Cắm usb vào cổng usb hay đưa đĩa vào. Khởi động máy tính bấm f8 để chọn vào menu Boot để vào USB đã cần vào.
Bước 3: Sau khi chọn xong thì đợi 1 lúc ta được hình như sau:
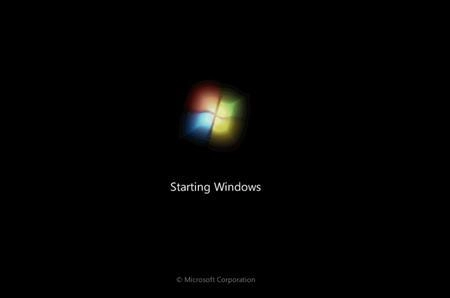
Đợi vài phút nó sẽ ra màn hình sau
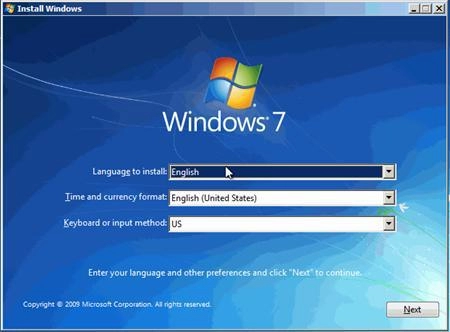
- Tiếp đến màn hình cài đặt đầu tiên sẽ xuất hiện, ở đây bạn sẽ 3 phần để lựa chọn:
+ Language to Install: Ngôn ngữ cài đặt.
+ Time and currency format: Định dạng ngày tháng và tiền tệ.
+ Keyboard or input method: Kiểu bàn phím bạn sử dụng.
Thông thường thì hay để mặc định rồi cứ thế là click luôn thôi, mình cũng toàn thế
- Sau khi bạn lựa chọn hoàn tất, click Next để tiếp tục ta được như sau:
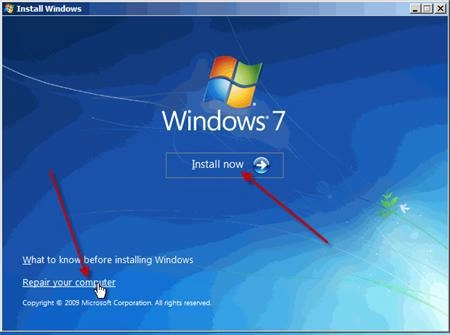
Sau khi ra hình như trên ta chọn “Install now” để cài đặt hoặc chọn “Repair your computer” để sửa lỗi cho windows. Vì mình cài đặt win 7 mới nên sẽ chọn “Install now”.
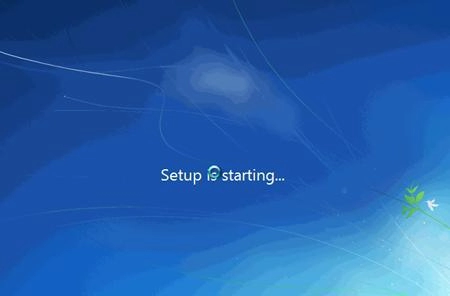
Và máy đang báo " Cài đặt đang được bắt đầu"
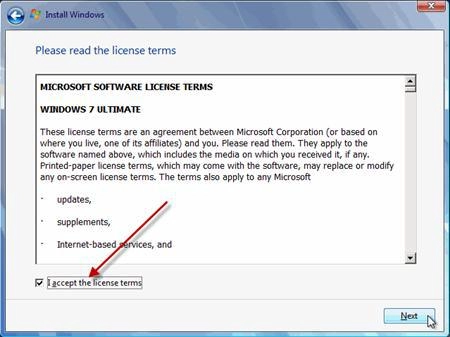
- Bạn click vào I accept the license terms và click Next.
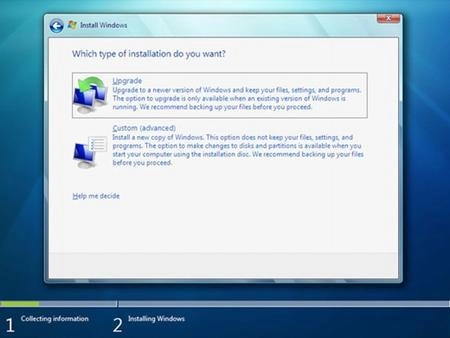
- ở phần Which type of installation do you want? này mình có 2 lựa chọn để cài đặt.
+ Upgrade: Đây là lựa chọn khi bạn muốn nâng cấp từ một phiên bản Windows cũ hơn lên Windows 7.
+ Custom (advanced): Đây là tùy chọn bạn sẽ cài đặt một hệ điều hành hoàn toàn mới.
Vì chúng ta đang muốn cài win mới nên sẽ sử dụng Custom là chuẩn.
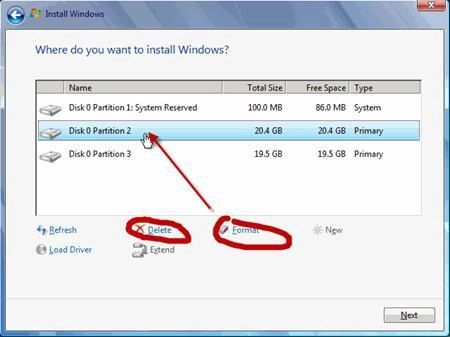
Sau khi bấm “Custom” thì nó hiển thị ra ổ đĩa để mình chọn là nơi chứa windows, thông thường là ổ C, ở phần này cẩn thận chọn đúng ổ không mất hết dữ liệu thì lại buồn cười.
Sau khi chọn ổ ở dưới nó hiển thị ra Partition để cài đặt, nếu máy tính bạn có 1 ổ cứng thì bạn khá dễ dàng cho việc lựa chọn, nhưng nếu trên máy tính bạn có khá nhiều Partition thì bạn cần phải cân nhắc cho việc lựa chọn Partition nào. Khi bạn lựa chọn xong Partition bạn muốn cài đặt hệ điều hành lên đó thì có một vài tùy chọn như: Delete, New hoặc format.
+ Nếu bạn không muốn Format lại Partition thì sau khi lựa chọn xong bạn click Next.
+ Nếu bạn chọn Delete thì sau đó bạn phải chọn New để khơi tạo lại Partition bạn vừa Delete ko thì Partition đó sẽ ko dùng được, rồi chọn Partition và click Next.
+ Nếu ko hiện ra tùy chọn Delete, New hoặc format thì bạn click vào dòng Disk option (Advanced) để hiện ra
Lựa chọn đúng ổ xong ấn Next ta được như sau:
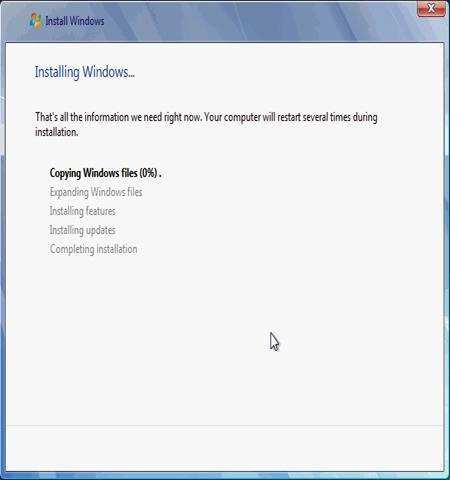
Đợi cho đến khi nó chạy xong và tự reset ta lại được như sau:
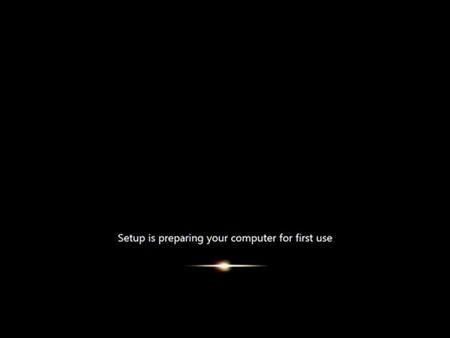
Sau đó là bảng nhập tài khoản hoặc tên máy tính của bạn, cứ viết theo tên bạn cho đẹp hoặc bạn nào nghĩ ra tên hay thì cứ làm theo thôi. Tiếp tục ấn Next
Tiếp đến bảng này có thể điền password hoặc không thì tùy bạn. Sau đó ấn Next – - Next và Next là ta đã hoàn thành xong việc cài đặt windows 7 bằng hình ảnh. Đây là hình ảnh windows 7 sau khi cài đặt xong.
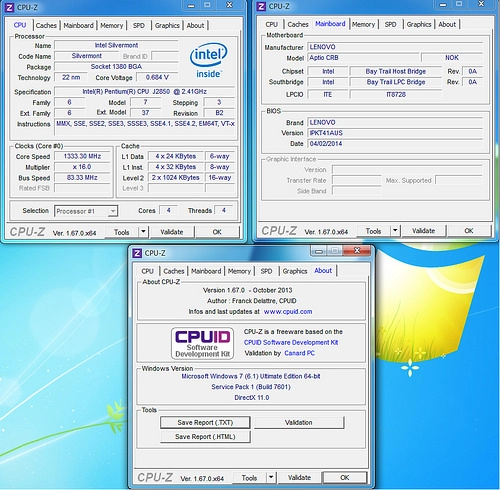
Nguồn thông tin được HOCHOIMOINGAY.com sưu tầm từ Internet