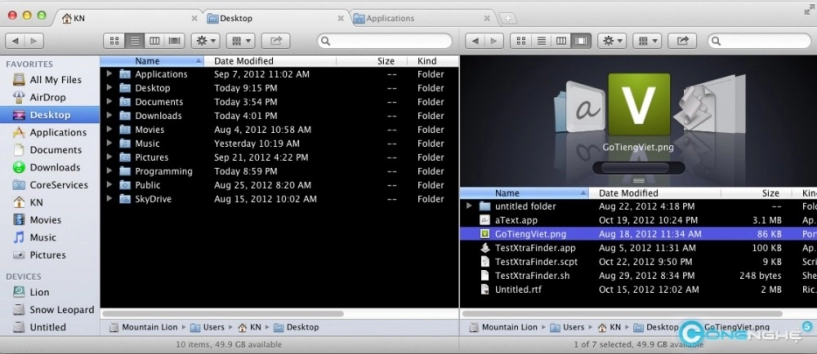
Ai cũng biết rằng Tabs đã rất phổ biến trên các trình duyệt Web, và trở thành một tiêu chuẩn cho mọi trình duyệt. Tuy nhiên gần đây thì Tab mới xuất hiện trên của sổ duyệt files của các hệ điều hành.
Tùy chỉnh XtraFinder
Đầu tiên hãy tải về từ đây và cài đặt vào hệ thống sử dụng Mac OS X 10.6.8 trở lên của bạn. Sau đó hãy truy cập vào ứng dụng XtraFinder trong thư mục ứng dụng, bản sẽ thấy rất nhiều tùy chọn để tinh chỉnh XtraFinder.
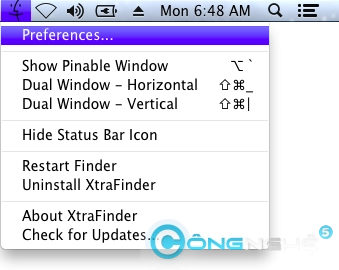
bắt đầu chỉnh chọt thôi.
Những tùy chỉnh mà bạn chắc chắn không thể bỏ qua là “Click chuột giữa để mở Folder trong Tab mới”, “sử dụng Backspace để trở lại vị trí trước đó” và tùy chọn “Hiển thị nút Go up trên thanh toolbar”.
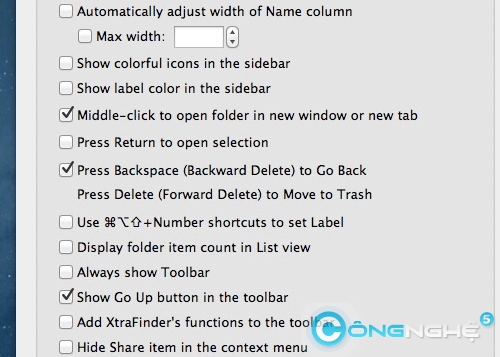
3 Tùy chọn nên chọn.
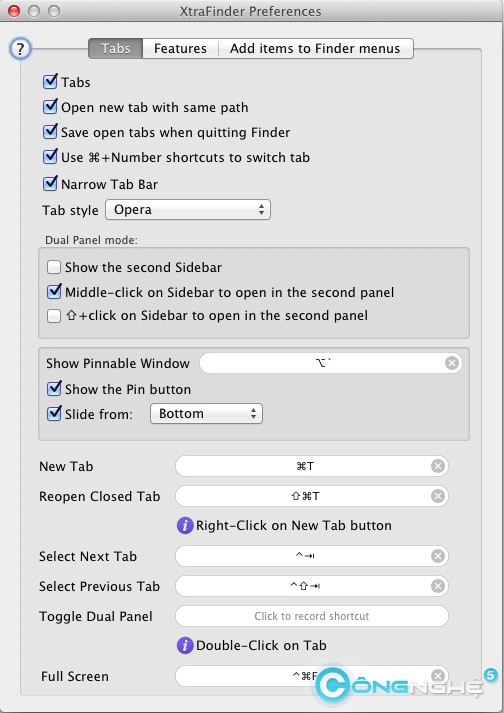
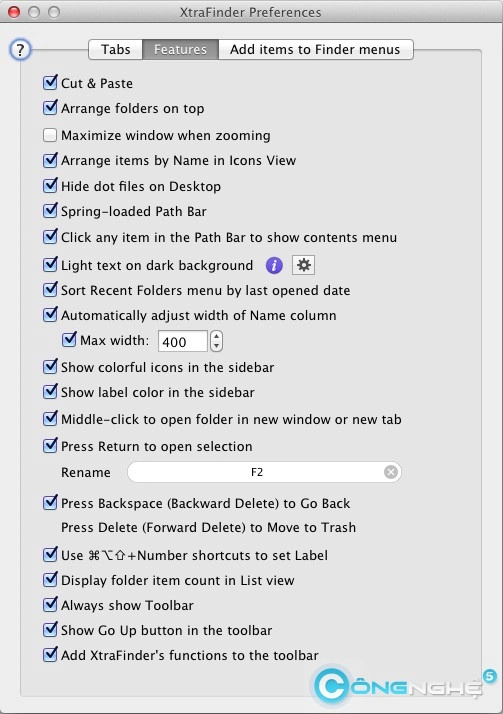
Các tùy chọn khác
Và tất nhiên là không thể thiếu tính năng chính “dual panel Finder” để bật tính năng Tab trong trình duyệt file Finder. (phím tắt trên bàn phím là ⌘ + U)
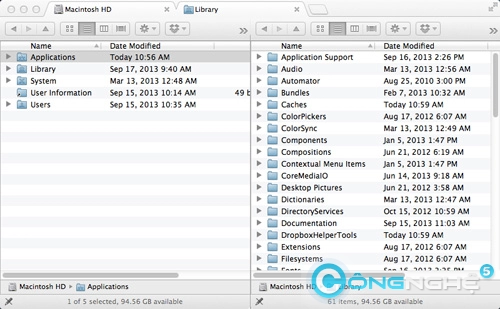
Giao diện Dual panel.
XtraFinder Keyboard Shortcuts
XtraFinder cũng hỗ trợ rất nhiều keyboard shortcuts mà bạn có thể tùy chỉnh cho phù hợp với thói quen sử dụng của mình. Bạn có thể thay đổi những tổ hợp phím shortcuts nếu như không dùng đến và thay thế bằng một chức năng thường dùng hơn.
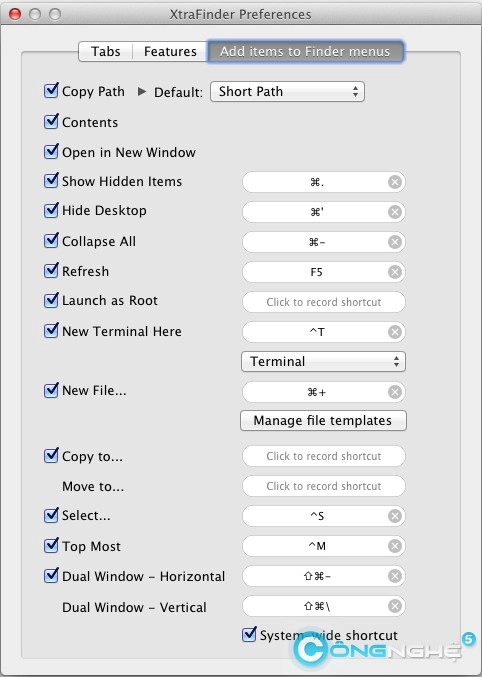
Các tùy chỉnh phím tắt.
Dưới đây là một vài tổ hợp phím tắt mặc định:
⌘ + T Mở một Tab mới trong Finder.
⌘ + W Đóng Tab hiện tại.
⌘ + N Mở một của sổ Finder mới.
⌘ + U Bật/tắt Dual panel.
⌘ + Shift + T Mở lại Tab vừa đóng.
⌘ + Shift + W Tắt tất cả các Tab trong của sổ Finder hiện tại.
Control + Tab Chuyển sang Tab tiếp theo.
Control + Shift + W Chuyển vế Tab liến trước.
Một vài mẹo nhỏ khi sử dụng XtraFinder.
Mẹo Click chuột:
- Click chuột giữa lên Tab để đóng Tab đó
- Click chuột phải lên Tab để hiển thị cây thư
- Click đôi vào Tab bật / tắt dual panel với Tab đó.
- Kéo folder lên thanh Tab bar để mở folder đó trong một tab mới.
- Kéo một folder hay file vào một Tab khác để di chuyển folder / file đó sang folder của tab khác.
- Kéo tab ra khỏi thanh Tab bar để mở tab đó trong một của sổ Finder mới.
Nguồn thông tin được HOCHOIMOINGAY.com sưu tầm từ Internet