Bạn tạo một tài khoản apple id mới nhưng tài khoản cũ vẫn còn trên iPad của bạn. Bạn dùng chung iPad với một người thân nào đó nhưng không muốn họ dùng Apple ID của mình để mua sắp. Vậy phải làm thế nào? Bạn có thể dễ dàng thay đổi apple id trên ipad đã liên kết với thiết bị qua vài bước đơn giản sau. Bạn có thể thay đổi apple id gắn với iTunes, App Store và iCloud
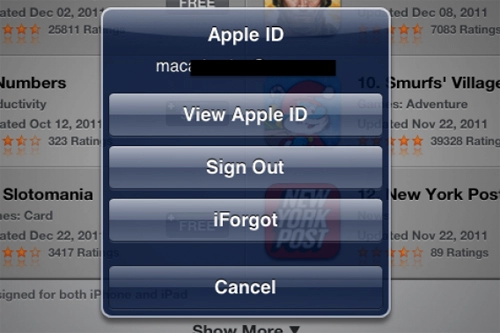
Apple ID
Bước 1: Bạn vào menu Settings bằng cách nhấn biểu tượng Settings sau khi mở khóa iPad.
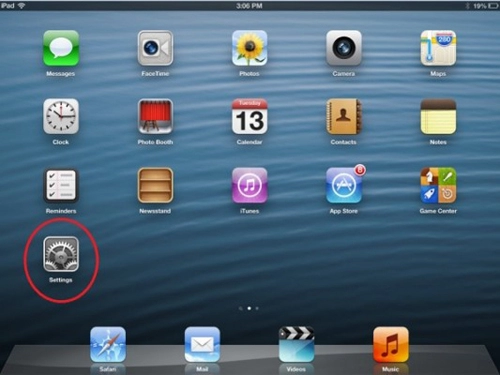
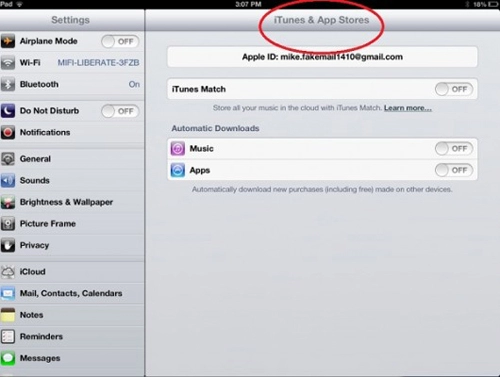
Bước 4: Chọn “Sign Out” để thoát khỏi Apple ID hiện tại gắn với thiết bị. Nếu bạn quên password (mật khẩu), nhấn “iForgot”. Nếu bạn muốn xem thêm thông tin về Apple ID đang đăng nhập vào thiết bị, nhấn lựa chọn “View Apple ID”.
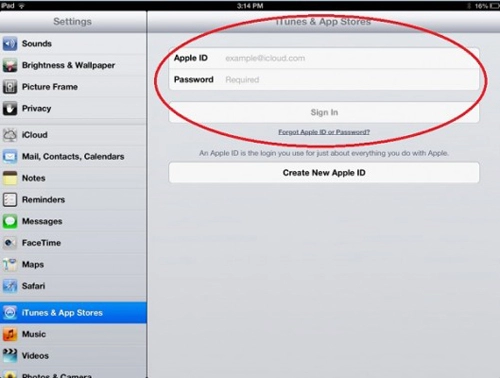
Bước 5: Di chuyển xuống mục “iCloud” trong menu Settings để thay đổi Apple ID gắn với tài khoản iCloud của bạn. Nhấn trường Account ở phía trên màn hình.
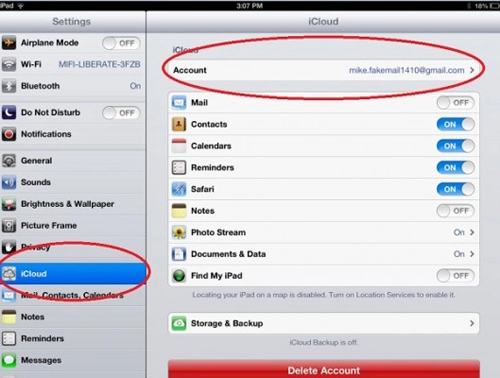
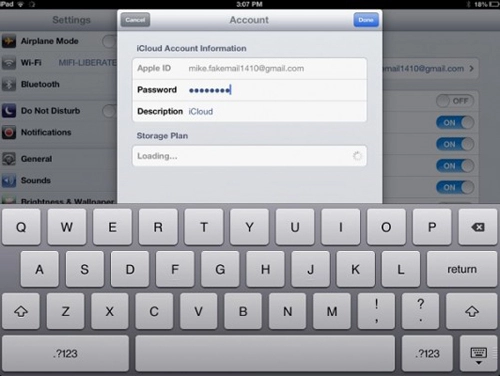
Nguồn thông tin được HOCHOIMOINGAY.com sưu tầm từ Internet
