Tuy vậy cũng rất may mắn bởi bạn có thể khắc phục tình trạng này, tăng tốc thiết bị Android của mình trong vòng chưa đến 5 phút nhờ các bước đơn giản dưới đây.
1. Dọn cache của ứng dụng (30 giây)
Qua thời gian, các ứng dụng sẽ tạo cache chiếm chỗ trong bộ nhớ và làm chậm toàn bộ hệ thống. Bạn có thể dọn cache của bất kì ứng dụng nào bằng cách truy cập menu Cài đặt/ Ứng dụng, chọn ứng dụng bạn muốn xóa cache và bấm vào nút "Xóa bộ nhớ cache". Mặc dù quá trình này rất đơn giản nhưng với việc nhiều smartphone có hàng chục ứng dụng được cài đặt, có thể sẽ mất rất nhiều thời gian để bạn tự mình hoàn thành công việc.
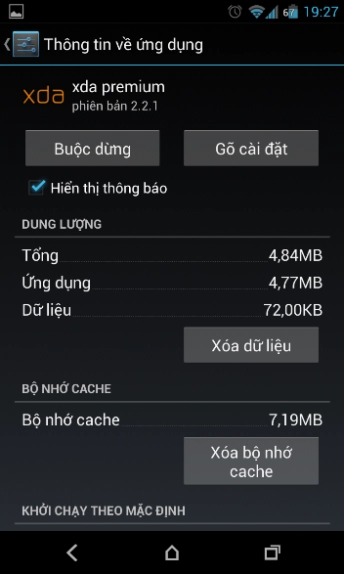
Một ứng dụng có tên App Cache Cleaner sẽ giúp bạn làm được điều đó một cách nhanh chóng chỉ với một vài lần bấm nút. Sau khi cài đặt và khởi động App Cache Cleaner, bạn chỉ cần bấm "Clear all" là xong.
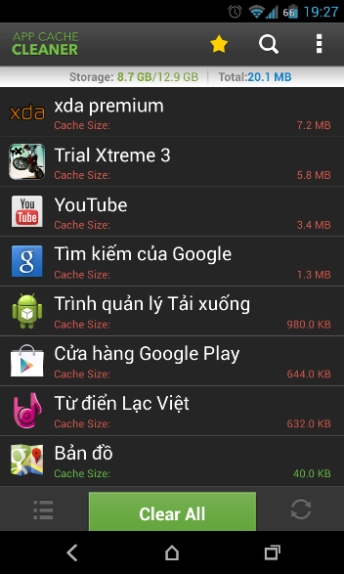
Tất nhiên sau một thời gian dung lượng bộ nhớ bị chiếm bởi cache sẽ lại tăng nhiều thêm và sẽ đến lúc bạn lại muốn dọn sạch. App Cache Cleaner có chức năng tự động dọn (Auto Clear). Bạn có thể truy cập vào menu Cài đặt của ứng dụng này, bấm vào "Auto Clear Interval" và chọn một khoảng thời gian giữa 2 lần dọn. Tuy nhiên để làm được điều này App Cache Cleaner sẽ chạy ngầm.
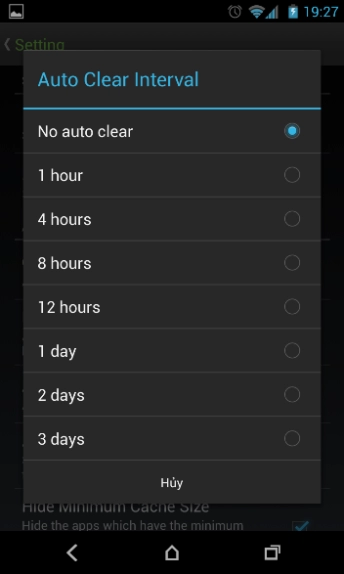
Việc cài đặt và sử dụng App Cache Cleaner trong lần đầu tiên mất khoảng 30 giây.
2. Vô hiệu hóa hoặc xóa các ứng dụng bạn không cần (60 giây)
Có thể bạn không biết nhưng có rất nhiều ứng dụng dù bạn không động đến bao giờ lại vẫn chạy ngầm trong bộ nhớ và chiếm mất tài nguyên. Từ những ứng dụng bạn chỉ thử 5 phút vào tháng trước hay ứng dụng mua sắm được cài sẵn khi mua máy, tất cả đều có khả năng làm chậm smartphone của bạn. Với những ứng dụng bạn tự tải về thì việc xóa bỏ là rất dễ dàng, song mọi việc sẽ khó khăn hơn đối với những ứng dụng được nhà sản xuất (hoặc nhà mạng trong trường hợp máy được bán kèm dịch vụ) cài sẵn trong máy.
Nếu bạn đã root chiếc điện thoại của mình, bạn hoàn toàn có thể gỡ bỏ các ứng dụng vô ích được cài sẵn. Nếu chưa, bạn vẫn có thể vô hiệu hóa chúng trong mục Cài đặt / Ứng dụng. Với mỗi ứng dụng cần được vô hiệu hóa hay xóa bỏ, bạn chỉ cần khoảng 10 giây.
3. Cài launcher mới (30 giây)
Launcher trên Android là một ứng dụng quản lý màn hình chủ, màn hình khóa, menu ứng dụng và các bộ phận quan trọng khác của giao diện. Mặc dù thiết bị nào cũng được cài sẵn launcher, bạn vẫn có thể cài một launcher từ bên thứ 3 để làm mới trải nghiệm của mình, bao gồm cả về mặt thẩm mĩ lẫn tốc độ. Hiện tại có rất nhiều launcher khác nhau trên gian hàng Play Store nhưng Lightning Launcher Home xứng đáng là một trong những launcher nhanh nhất và dễ sử dụng nhất.
Các bước sử dụng Lightning Launcher Home (hoặc bất cứ launcher nào khác):
- Cài đặt Lightning Launcher Home từ Play Store.
- Bấm phím Home. Một menu sẽ hiện lên để bạn lựa chọn launcher nào sẽ được sử dụng.
- Chọn Lightning Launcher rồi bấm vào nút "Luôn chọn".
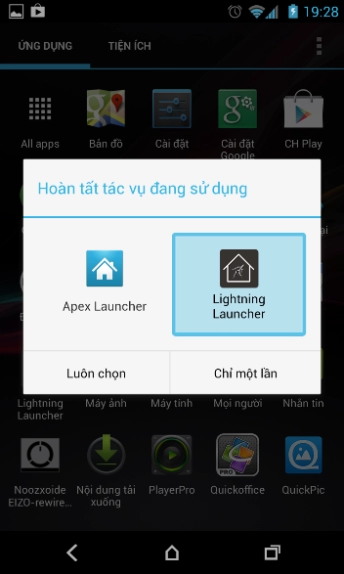
Toàn bộ quá trình tải Lightning Launcher và đặt làm mặc định hết khoảng 30 giây.
4. Gỡ bỏ các widget, đường dẫn thừa (30 giây)
Kể cả khi đã cài đặt một launcher mới, điện thoại của bạn sẽ vẫn cần nhiều bộ nhớ để tải các widget, đường dẫn (shortcut) ứng dụng có trên màn hình chủ. Vì vậy hãy kiểm tra lại màn hình chủ của mình, xóa bỏ các widget, đường dẫn bạn không thực sự cần bằng cách bấm và giữ chúng, sau đó đặt vào nút xóa hoặc biểu tượng thùng rác.
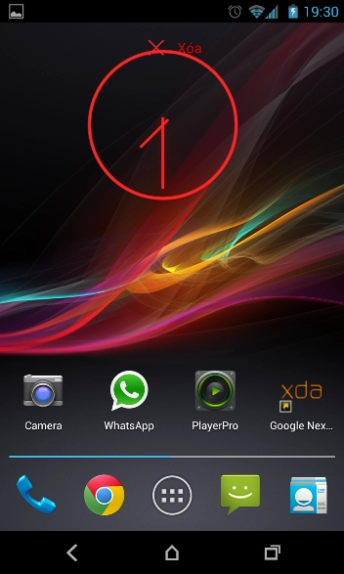
Trung bình để gỡ bỏ 6 widget và đường dẫn thừa, bạn cần khoảng 30 giây.
5. Hạn chế hoặc vô hiệu hóa kết nối Internet ngầm (10 đến 60 giây)
Tài khoản email, Gmail, Facebook hay Twitter đều yêu cầu kết nối Internet sau mỗi một khoảng thời gian nhất định. Quá trình đồng bộ hóa này không chỉ gây tốn pin mà còn chiếm tài nguyên của máy, dẫn đến tình trạng máy xử lý chậm.
Ngoài những dịch vụ bạn muốn tự động đồng bộ hóa thường xuyên, với một số dịch vụ khác bạn có thể tự mình làm điều này. Ví dụ, nếu bạn không có nhu cầu biết khi nào một email hay tin nhắn Facebook được gửi đến, bạn có thể chặn các ứng dụng này sử dụng kết nối Internet ngầm.
Để vô hiệu hóa kết nối Internet ngầm đối với tất cả các ứng dụng:
- Truy cập Cài đặt.
- Bấm vào Sử dụng dữ liệu.
- Bấm vào phím Menu hình 3 dấu chấm ở góc trên bên phải màn hình, hoặc phím mềm cảm ứng Menu (trên các máy Samsung hay LG).
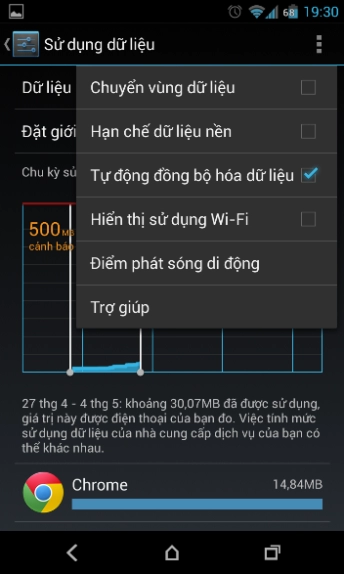
- Bỏ tick "Tự động đồng bộ hóa dữ liệu " và sau đó bấm OK để đồng ý.
Để vô hiệu hóa kết nối Internet ngầm đối với Gmail, Google+ và các dịch vụ khác của Google:
- Truy cập Cài đặt
- Bấm vào Google ở dưới mục Tài khoản
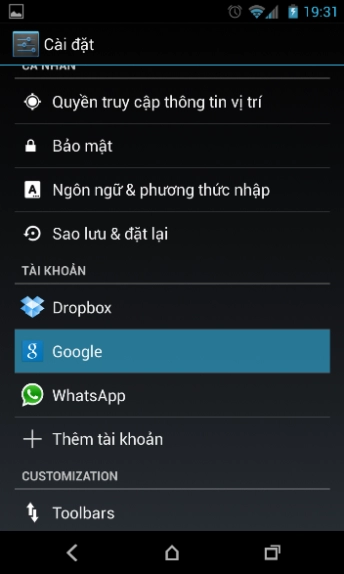
- Bấm vào tên tài khoản. Nếu biểu tượng đồng bộ có màu xanh lá , quá trình đồng bộ vẫn đang diễn ra bình thường. Nếu nó có màu xám tức là bạn đã tắt đồng bộ từ trước. Màu đỏ như hình dưới đây cho thấy đang có lỗi trong quá trình đồng bộ.
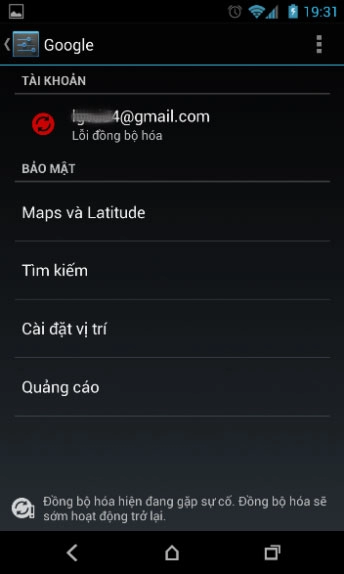
- Bỏ tick ở tất cả các mục được hiển thị.
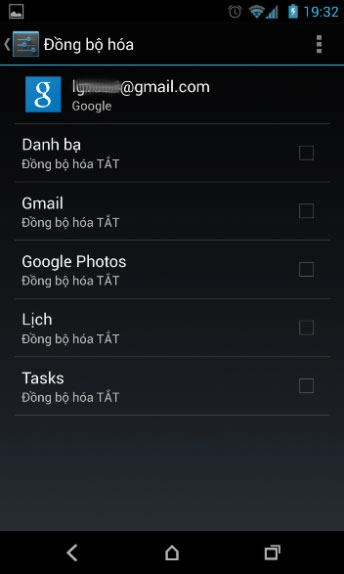
Đối với Facebook hay các ứng dụng email khác, bạn cần truy cập menu cài đặt của các ứng dụng tương ứng để tắt kết nối dữ liệu ngầm cho chúng. Toàn bộ công việc này mất khoảng từ 10 giây đến 1 phút để thực hiện.
Tùy thuộc vào số lượng ứng dụng bạn cài đặt và số dịch vụ bạn đang sử dụng, bạn có thể khiến chiếc smartphone Android của mình chạy nhanh hơn trong vòng tối thiểu 2 phút 40 giây. Rõ ràng đây là một khoản đầu tư về thời gian rất nhỏ để khiến smartphone của bạn chạy nhanh hơn.
Việt Dũng
Nguồn thông tin được HOCHOIMOINGAY.com sưu tầm từ Internet