Bạn đang sở hữu khá nhiều tập tin nhưng tên gọi chúng thì lẫn lộn với nhau, và nếu nằm lòng sẳn nội dung từng tập tin thì bạn có thể đổi tên chúng theo thứ tự để dễ quản lí. Nhưng với số lượng nhiều thì làm sao? Sau đây là vài gợi ý giúp bạn nhanh chóng đổi tên tập tin hàng loạt cùng lúc mà không cần đến sự trợ giúp của phần mềm.
Đổi tên tập tin ngay trên chính ứng dụng quản lí dữ liệu Windows Explorer hay File Explorer
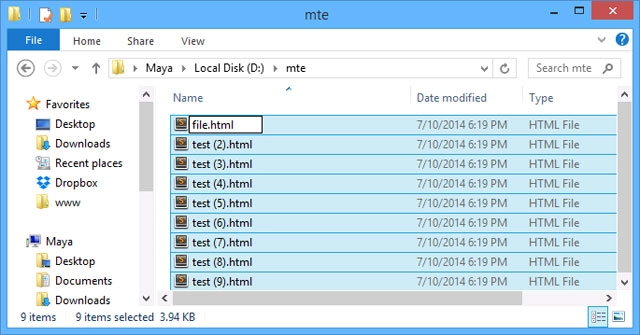
Cách đổi tên tập tin hàng loạt này thường được sử dụng nhiều nhất và cũng đơn giản nhất đối với người dùng không chuyên. Người dùng có thể tiến hành bằng cách:
- Bôi đen tất cả tập tin cùng lúc.
- Nhấn phải chuột và chọn Rename hoặc nhấn phím F2.
- Điền tên cần đổi và nhấn ENTER.
Tuy khá đơn giản nhưng đây chỉ là cách làm cơ bản và không linh hoạt trong việc thay đổi định dạng tập tin hoặc hạn chế việc thêm số thứ tự vào cuối tên tập tin.
Sử dụng Command Prompt
Nếu muốn tận dung các chức năng cao cấp hơn của Windows trong việc đổi tên hàng loạt tập tin, chúng ta sẽ phải dùng đến ứng dụng Windows Powershell cuối bài. Sau đây là cách thực hiện bằng ứng dụng dòng lệnh Command Prompt.
Truy cập vào thư mục chứa các tập tin cần đổi tên hàng loạt. Khởi động Windows Powershell bằng cách truy cập vào File > Open command prompt > Open command prompt trong File Explorer
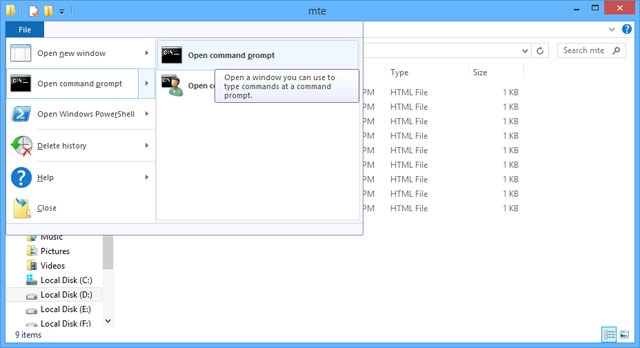
Ở đây chúng ta sẽ có các trường hơp sử dụng sau.
- Nếu chỉ đơn thuần là đổi tên, bạn hãy nhập dòng lệnh theo cú pháp sau:
ren file*.html name*.html
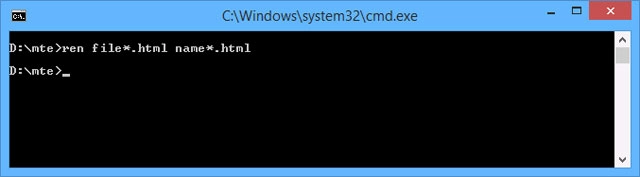
- Nếu muốn đổi định dạng của tập tin, bạn hãy nhập dòng lệnh theo cú pháp sau:
ren *.html *.txt.
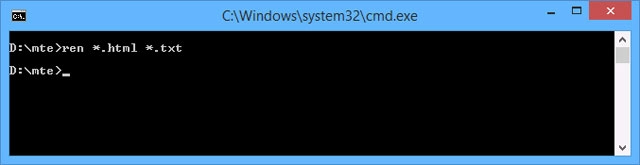
Sử dụng Windows Powershell
Như đã nói ở trên, Windows Powershell mang đến cho người dùng những tính năng tiên tiến khá hấp dẫn và dễ sử dụng. Chúng ta sẽ sử dụng nó bằng cách sau đây.
- Khởi động Windows Powershell bằng cách nhập từ khóa “PowerShell” vào khung Search rồi nhấn Enter để mở Powershell.
- Trong giao diện Windows Powershell, bạn hãy nhập lệnh điều hướng đến vị trí đang chứa các tập tin cần đổi bằng cách sử dụng lệnh CD.
Ví dụ, thư mục cần đổi tên tại ổ D:MTE. Trong thư mục này, bạn sử dụng lệnh:
dir | %{$x=0} {Rename-Item $_ -NewName “TestName$x.html”; $x++ }
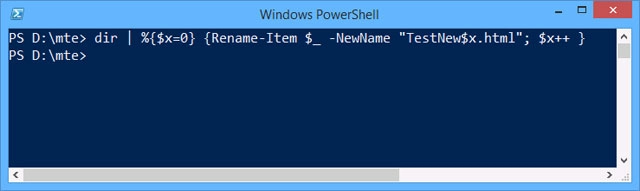
Get-ChildItem *.html | Rename-Item -NewName { $_.Name -replace ‘.html’,’.txt’ }
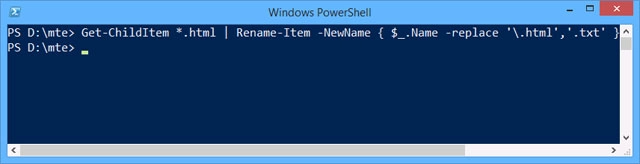
Và kết quả:
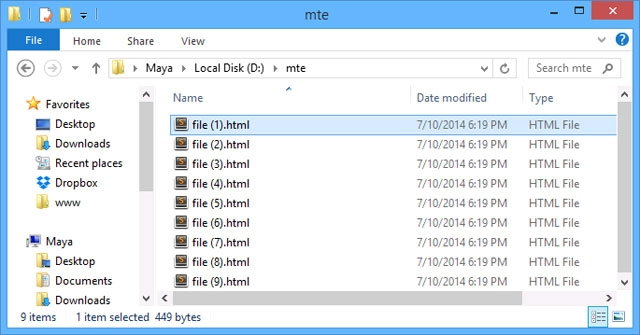
Trên đây là các cách đổi tên tập tin hàng loạt trên windows mà không cần dùng đến phần mềm. Chúc các bạn thành công!
Nguồn thông tin được HOCHOIMOINGAY.com sưu tầm từ Internet
