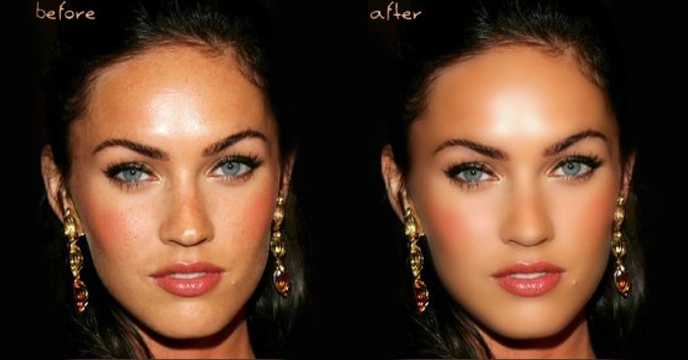
Qua bài này, các bạn sẽ biết cách sử dụng 2 công cụ: Spot Healing Brush Tool và plugin Imagenomic Portraiture. Trong đó Healing Brush là công cụ rất quan trọng trong Photoshop dùng để xử lý các lỗi của ảnh
Các bước chuẩn bị:
- Các bạn tải plugin Imagenomic Portraiture tại đây: http://up.4share.vn/f/2517141d1310151d/Imagenomic.Portraiture.2.3.2308.rar
- Mở thư mục được giải nén lên, vào thư mục PortraiturePlugin2308Win nếu bạn xài Window và PortraiturePlugin2308.dmg nếu bạn xài Mac
- Mình xài Windows nên chỉ hướng dẫn cách cài của Windows thôi nhé. Chạy file PortraiturePlugin2308.exe rồi bấn Next - Agree - Next cho đến hết là xong
1. Bật Photoshop, bấm Ctrl + O rồi tìm mở file ảnh cần chỉnh sửa. Đây là ảnh mình cần chỉnh
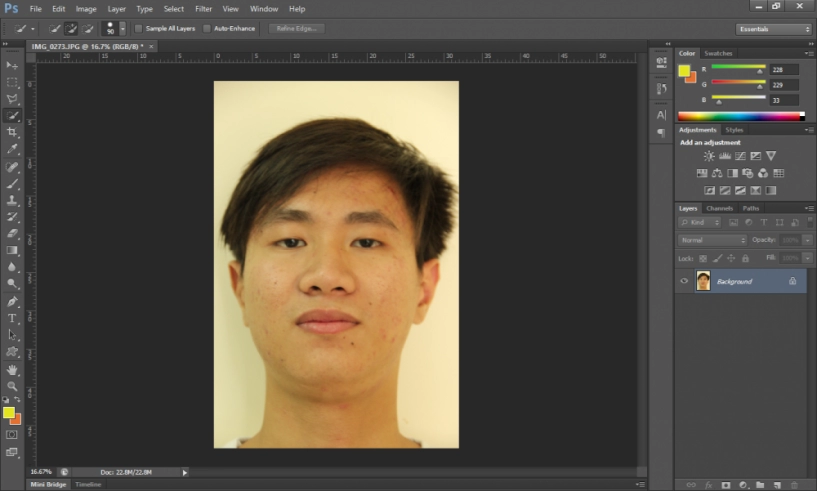
Mặt thằng em mình độ nhám hơi cao, nên cần làm láng lại một chút trước khi sử dụng :v
2. Trong cửa sổ Photoshop, bấm phím J hoặc nhấn vào biểu tượng như trong hình (hình đầu gôm của cây bút chì)
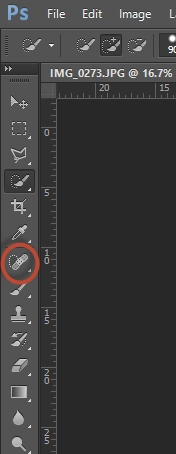
Công cụ này gọi là Spot Healing Brush. Như tên gọi , nó có chức năng xóa các lỗi ảnh ở dạng điểm, chấm mà không làm thay đổi những vùng khác. Khi dùng thử bạn sẽ thấy sự thần kì của nó
3. Phóng to vùng ảnh cần xử lý, ở đây là vùng mặt. Dùng 2 phím [ và ] để điều chỉnh cỡ của đầu tẩy cho vừa với kích thước của đầu mụn hoặc lỗ chân lông (nhớ tắt Unikey nếu bạn gõ telex thì mới dùng 2 nút này được), bạn cũng có thể bấm phải chuột để chọn cỡ như này
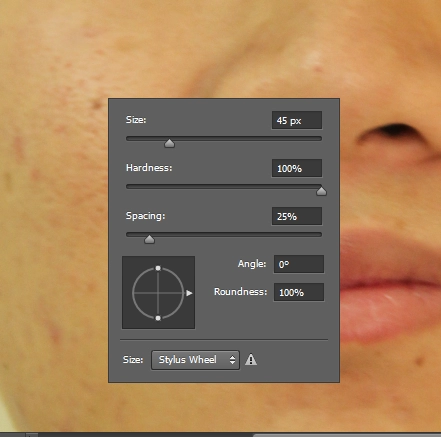
Rồi, bây giờ thì cứ đè mấy cái đầu mụn ra mà bấm thôi. Bạn chỉ cần click chuột vào vị trí cái mụn là được rồi, không cần chà chà đâu nha. Sau một hồi vất vả chăm chút từng cái mụn, nám, nốt ruồi và lỗ chân lông, thì đây là kết quả

Đỡ hơn nhiều rồi phải không? Nếu bạn là người thích mộc mạc, thì đến đây là có thể kết thúc được rồi. Nhưng nếu bạn thích "ảo" hơn chút thì ta lại tiếp tục với Imagenomic Portraiture
4. Sau khi đã cài Imagenomic Portraiture ở bước chuẩn bị, thì plugin này sẽ nằm luôn trong menu Filter, như trong hình. Bạn tìm tới và click vào Portraiture là được
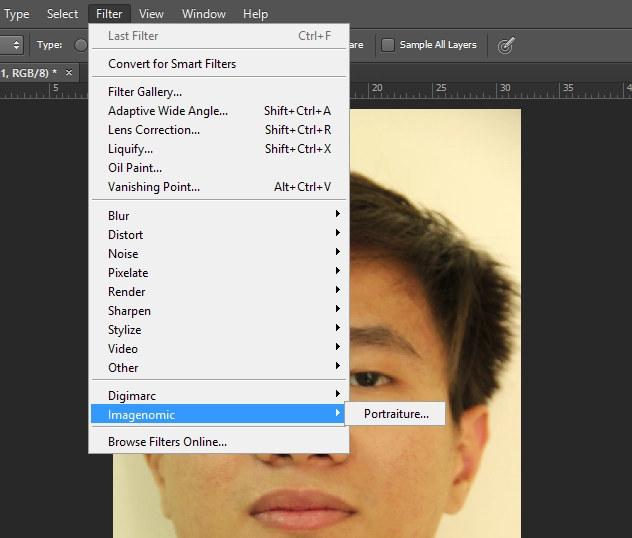
Sau khi click vào, sẽ có 1 cửa sổ văng ra. Bạn có thể set auto như hình hết cũng khá mượt rồi, hoặc có thể nghịch ngợm kéo chỉnh bừa bãi chút cũng được, không hư hình đâu mà sợ. Nhớ chỉnh xong thì đợi 1 tí để máy xử lý, hình thành phẩm sẽ hiện ra ở giữa. Hài lòng rồi thì bấm OK nha
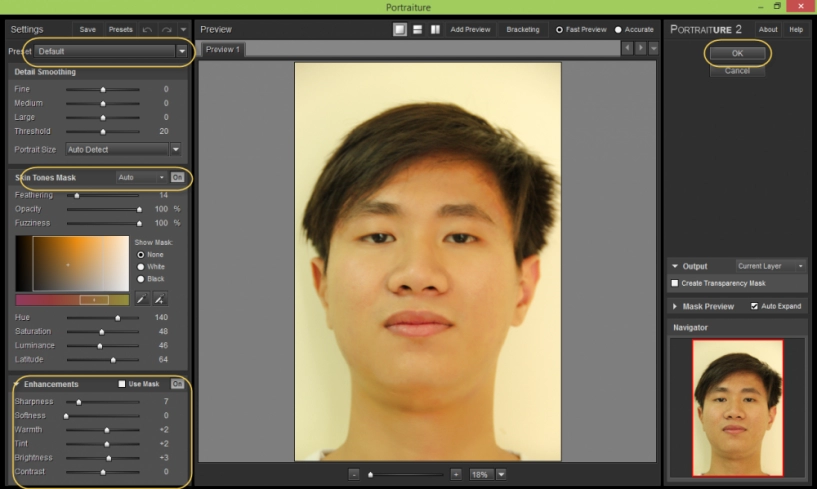
Đó, vậy là xong. Đây là hình so sánh hình gốc và hình đã qua xử lý:

Ngạc nhiên chưa
 Chúc các bạn thành công. Có bất cứ thắc mắc hay vấn đề gì khi làm thử cứ comment tại đây nhé. Hẹn gặp lại trong bài viết sau
Chúc các bạn thành công. Có bất cứ thắc mắc hay vấn đề gì khi làm thử cứ comment tại đây nhé. Hẹn gặp lại trong bài viết sau 
Nguồn thông tin được HOCHOIMOINGAY.com sưu tầm từ Internet