
Truy cập vào nút Start và nhập từ khóa “Task Scheduler” vào thanh tìm kiếm và nhấn vào kết quả Task Scheduler.
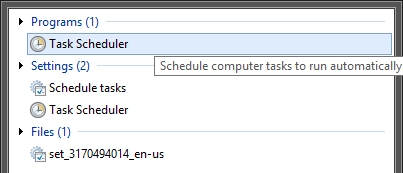
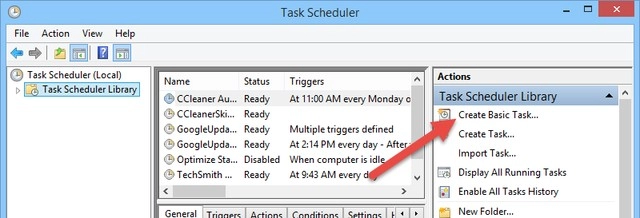
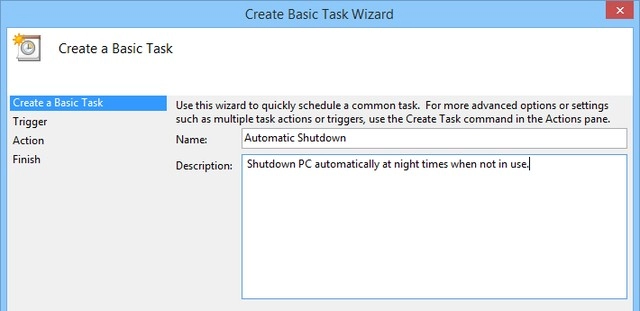
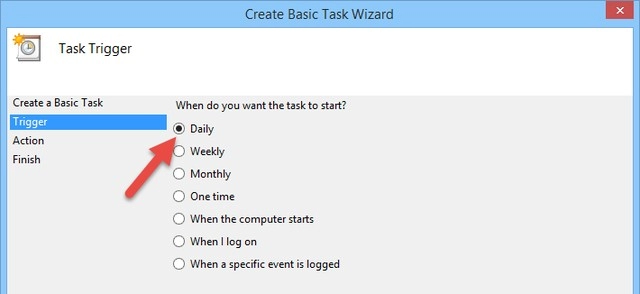
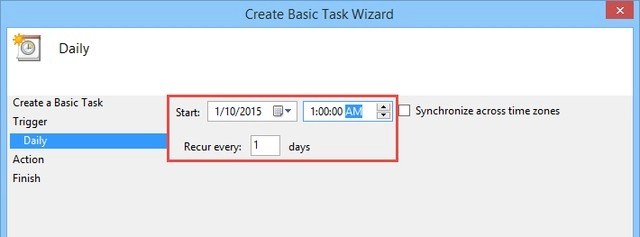
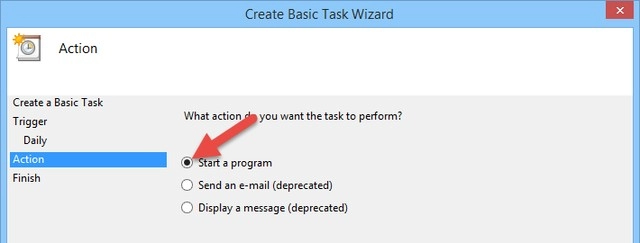
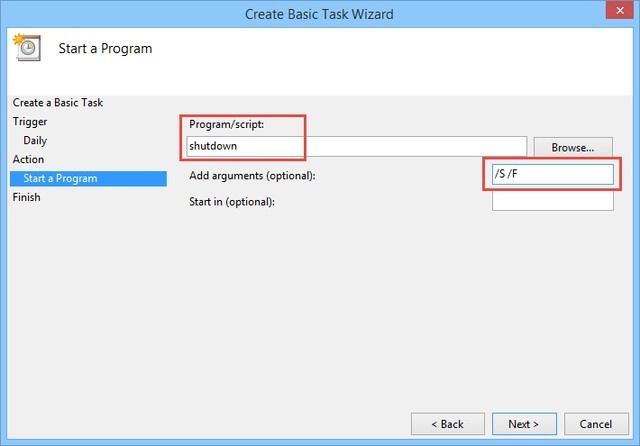
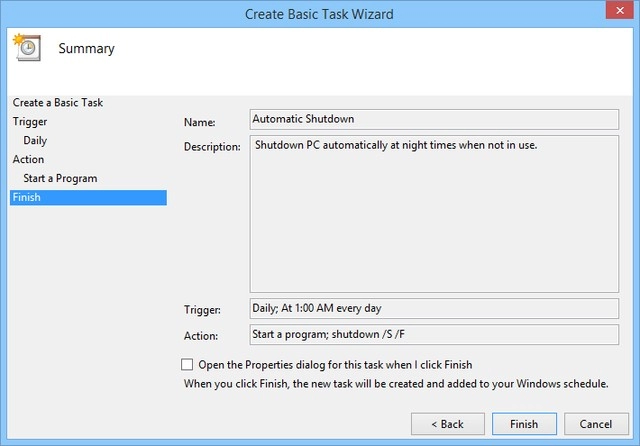
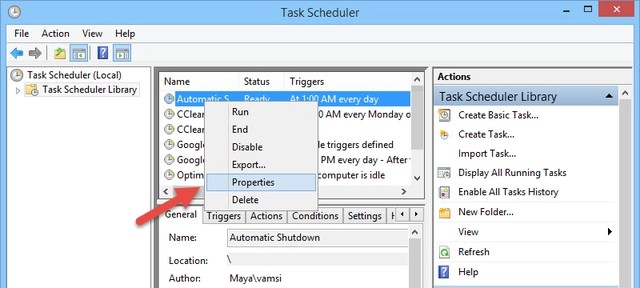
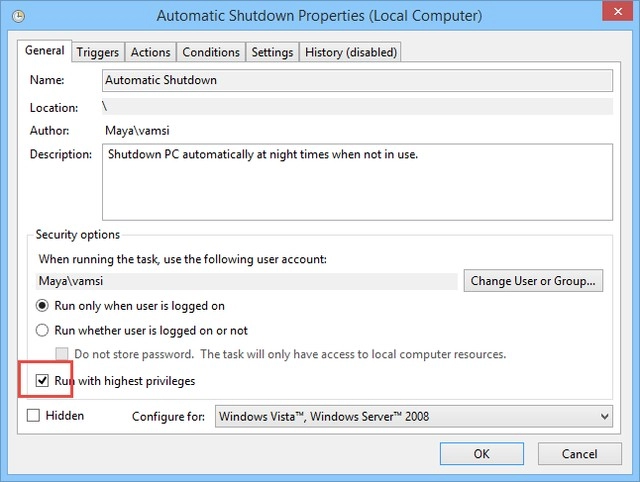
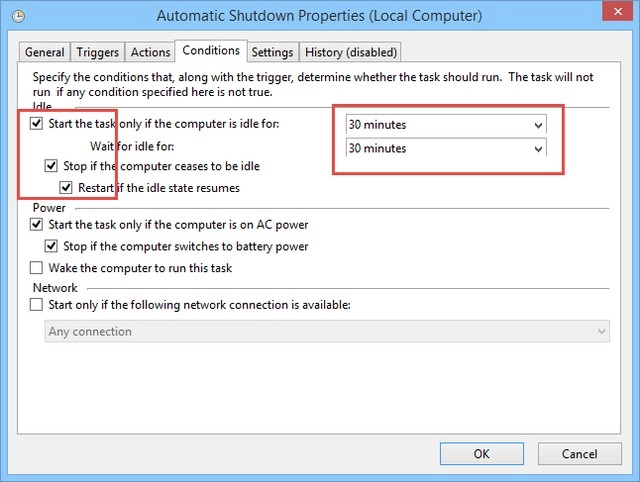
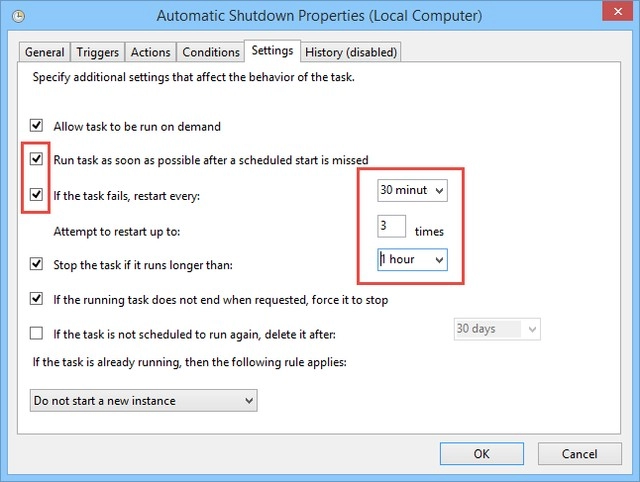
Khá đơn giản phải không? Chúc bạn thành công.
Nguồn thông tin được HOCHOIMOINGAY.com sưu tầm từ Internet
Hướng dẫn bạn đọc cách thiết lập tắt máy tính theo thời gian đã định trước bằng tính năng lịch trình có sẳn trong Windows.

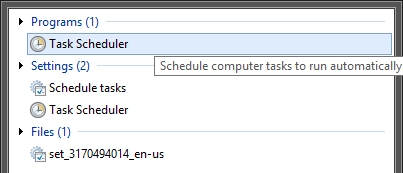
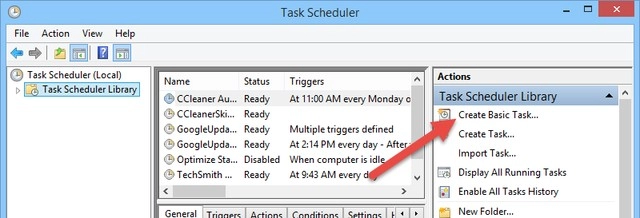
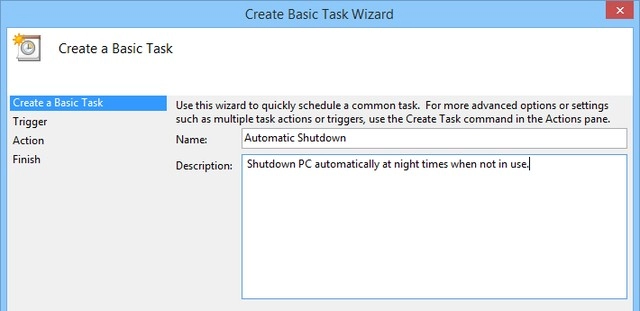
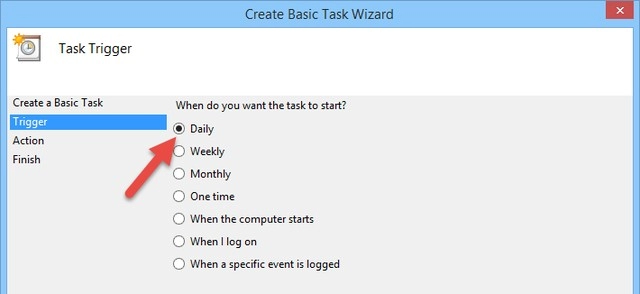
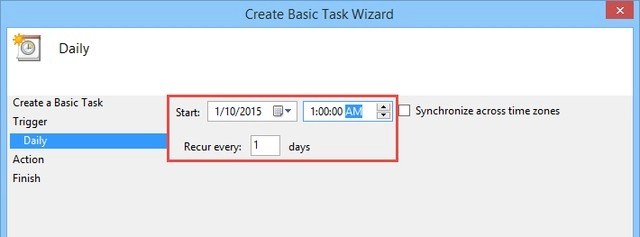
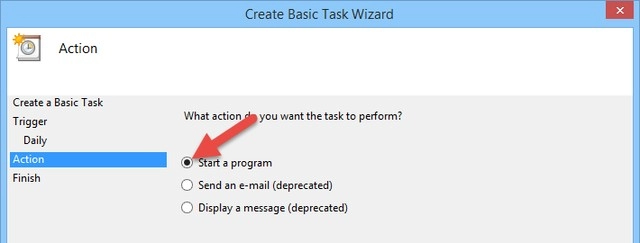
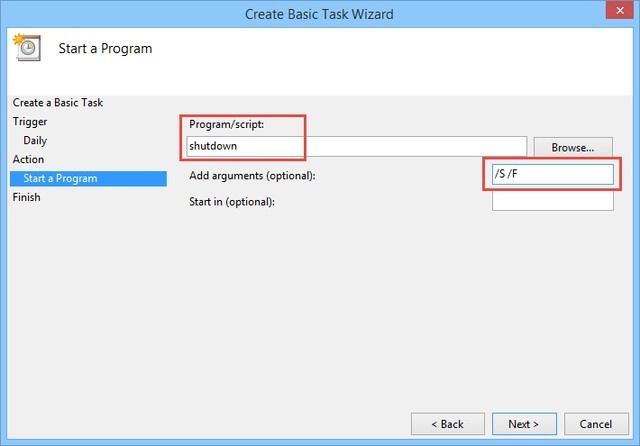
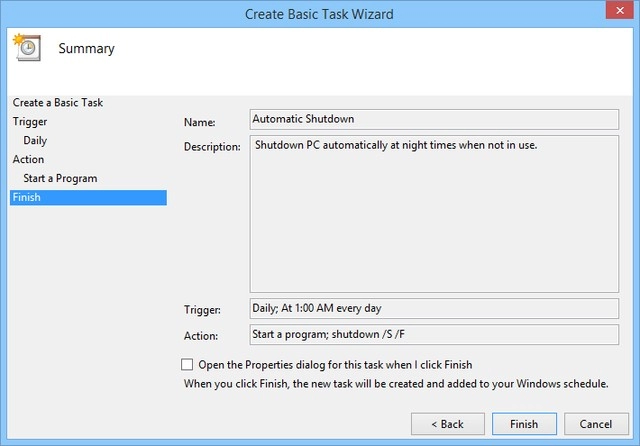
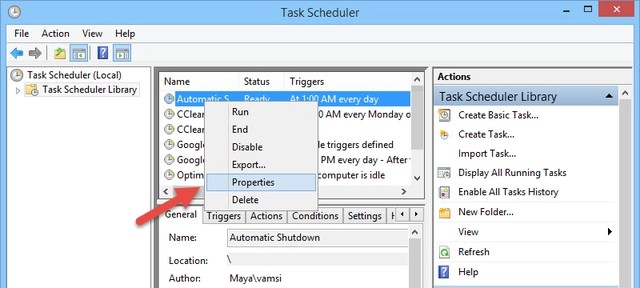
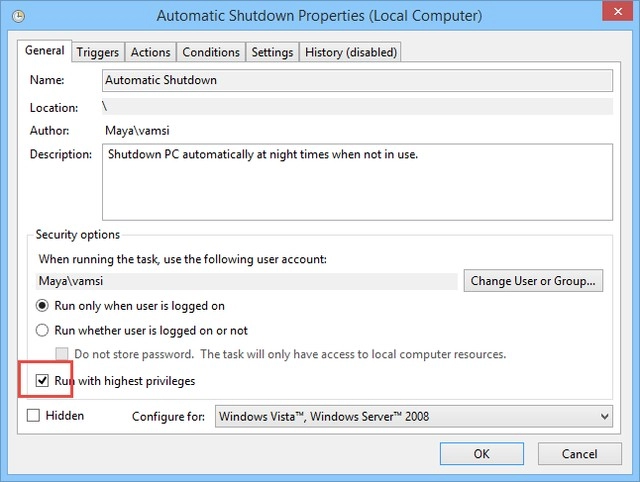
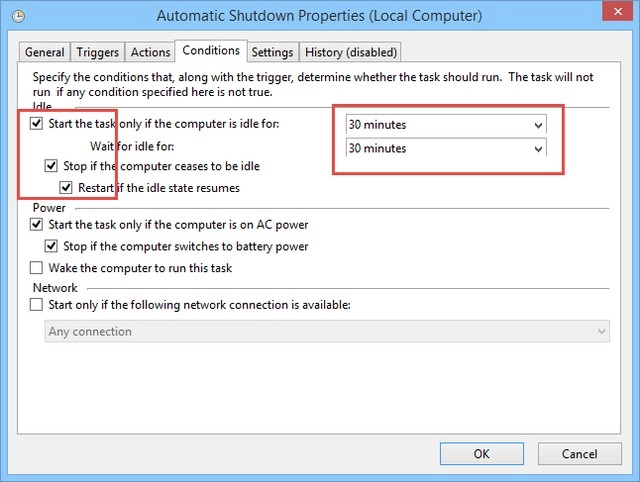
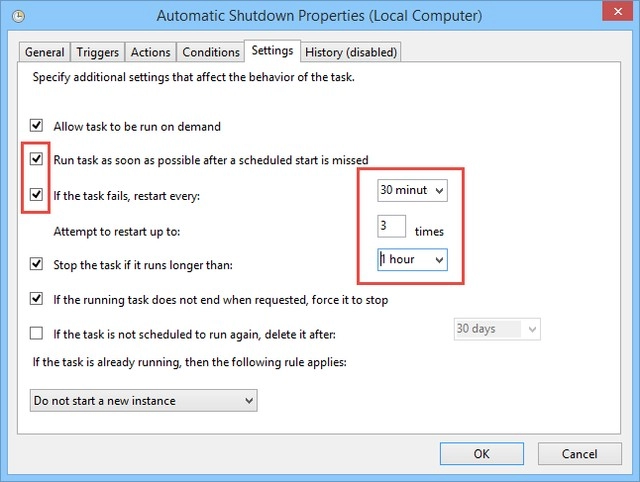
Nguồn thông tin được HOCHOIMOINGAY.com sưu tầm từ Internet
Giới thiệu đến bạn đọc phần mềm có tên PC Plus của hãng Anvisoft, tiện ích miễn phí “tất cả trong một” giúp khắc phục các vấn đề thường gặp trên Windows.
Xem thêmPipe là một ứng dụng Facebook miễn phí cho phép bạn gửi hoặc nhận các tập tin lớn lên đến 1GB. Một ứng dụng rất dễ sử dụng, phù hợp mới mọi người đặc biệt là những người không rành về...
Xem thêm Chuyện Viber bị chặn không phải là chuyện của riêng ai nữa, rất nhiều bạn đã phàn nàn không gửi hay nhận được tin nhận Viber. Và mình dám khẳng định đây không phải là lỗi Viber. Hôm nay mình...
Xem thêmHướng dẫn bạn đọc cách thiết lập tính năng bảo vệ cho thiết bị Android để tránh trường hợp bị thất lạc hoặc bị đánh cắp.
Xem thêmKhi xem các tập tin đính kèm trong email do người khác gửi tới, người dùng Gmail có thể lưu thẳng vào “đám mây” Google Drive nhanh chóng. Trước kia, Gmail chỉ cho phép xem trước nội dung của tập tin...
Xem thêmSau khi dự án máy tính PC siêu nhỏ Raspberry Pi gây được vốn "khủng", một dự án khác ăn theo chiếc máy tính này mang tên Kano Kit cũng vừa được khởi động trên trang góp vốn cộng đồng Kickstarter. Ý tưởng...
Xem thêmNói không phải quá lời, bàn phím trên iPhone rất dễ đánh và nhanh. Mình thích soạn thảo trên iPhone cực kì. Sau đây là thủ thuật mà có thể bạn chưa biết để làm chủ bàn phím của iPhone nói riêng và...
Xem thêmBạn từng rất yêu thích chiếc Android của mình, song giờ đây nó đã trở nên cực kì chậm chạp đến mức mỗi khi bạn thực hiện một tác vụ đơn giản như bấm phím Home hay mở ứng dụng, khoảng thời...
Xem thêmDịch vụ reCAPTCHA Mailhide của Google sẽ giúp bạn bảo vệ địa chỉ của mình bằng cách yêu cầu mọi người giải reCAPTCHA (các ký tự ngoằn nghèo ngẫu nhiên) trước khi họ có thể xem được nó....
Xem thêm"Dung lượng lưu trữ sắp đầy" có lẽ là một thông báo khó chịu nhất mà ai cũng gặp phải khi sử dụng các phiên bản iPhone dung lượng thấp như 16GB hay 32GB. Nguyên nhân dẫn đến việc này có rất nhiều....
Xem thêmAi để ý hay đọc mấy trang review laptop nước ngoài thì sẽ thấy phần mềm Battery Eater này. Về cơ bản thì nó chỉ là phần mềm...hút cạn pin nhanh nhất để test chất lượng pin laptop. Cách đo này khá hay...
Xem thêmKhác với máy tính để bàn, laptop thường không có nút bấm chuyên biệt để tắt đi màn hình những lúc không sử dụng đến trong một khoảng thời gian nhất định. Những công cụ miễn phí trong bài viết...
Xem thêm