Tạo Tile theo sở thích
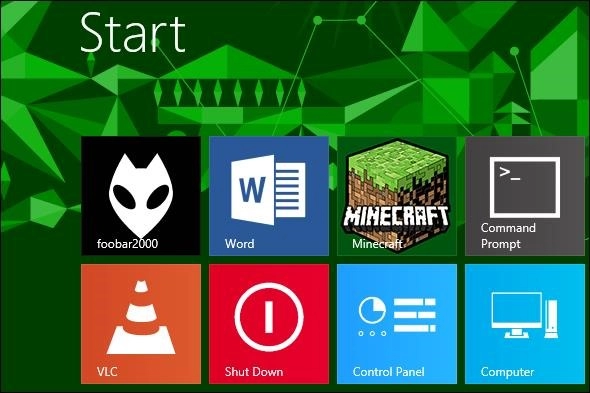
Nếu như biểu tượng của ứng dụng Modern UI hiển thị rất đẹp mắt trên màn hình Start, thì các ứng dụng desktop, hay website, thư mục mà bạn ghim lên màn hình này trông rất xấu. OblyTile là ứng dụng sẽ giúp bạn khắc phục được nhược điểm này. OblyTile là ứng dụng miễn phí cho phép bạn tạo ra các Tile để khởi chạy một ứng dụng với hình ảnh và màu sắc riêng và cách sử dụng cũng rất dễ dàng
Thay đổi hệ thống màu sắc
Microsoft cung cấp rất nhiều theme cho màn hình Start của Windows 8, tuy nhiên tùy chọn về màu sắc thì lại rất hạn chế. Do đó, nếu muốn thay đổi hệ thống màu sắc cho Start Screen, bạn sẽ phải nhờ cậy tới các ứng dụng ngoài. Decor8 của Stardock là một ứng dụng sẽ giúp bạn giải quyết vấn đề trên. Decor8cung cấp các tùy chỉnh hình nền, màu sắc, thay đổi số lượng hàng các gạch Tiles. Đây là một ứng dụng trả phí, tuy nhiên bạn vẫn có thể dùng miễn phí một số chức năng cơ bản. Ngoài ra bạn có thể thử trải nghiệm StartScreen Customizer với chức năng tương tự , tuy nhiên lưu ý rằng ứng dụng này hiện mới chỉ có bản beta và có thể không ổn định bằng Decor8.
Tùy biến ảnh nền
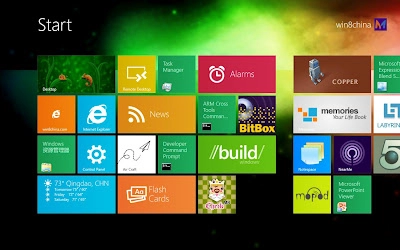
Màn hình Start trên Windows 8 chỉ được cung cấp sẵn 1 số ảnh nền, rất hạn chế và rõ ràng không đáp ứng được nhu cầu nếu bạn là người thích tùy biến, sáng tạo. Phải sang tới bản nâng cấpWindows 8.1, Microsoft mới cho phép người dùng tùy chọn ảnh nền, thậm chí dùng chung ảnh nền của desktop, tuy nhiên, nếu bạn vẫn đang trung thành với phiên bản ổn định của Windows 8, bạn có thể sử dụng các công cụ Decor8 và Start Screen Customizer nói trên để tạo ra ảnh nền của Start Screen cho riêng mình.
Ghim website, thư mục vào Start Screen
Một điểm thú vị của màn hình Start mới trên Windows 8 là nó không chỉ cho phép ghim các ứng dụng mà bạn có thể ghim cả thư mục, website để truy cập nhanh.
Để ghim thư mục lên Start Screen, bạn click chuột phải vào thư mục muốn ghim, chọn lệnh "Pin to Start".
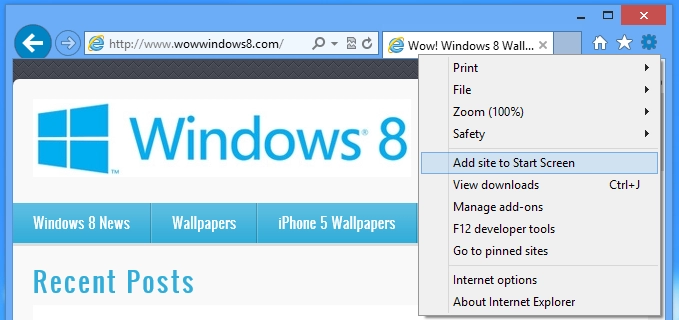
Để ghim một website nào đó, bạn mở website bằng trình duyệt IE phiên bản dành riêng cho Windows 8, click chọn nút Pin to Start. Nếu sử dụng phiên bản IE cho desktop, bạn click vào biểu tượng gear, sau đó chọn "Add site to Start Screen".
Ghim file
Để ghim 1 tập tin lên màn hình Start, bạn sẽ cần phải dùng tới một ứng dụng ngoài. Bạn có thể thử Start Screen Pinner, ứng dụng cho phép bạn tạo các shortcut truy cập trực tiếp các tập tin trên màn hình Start Screen.
Thêm nút tắt máy
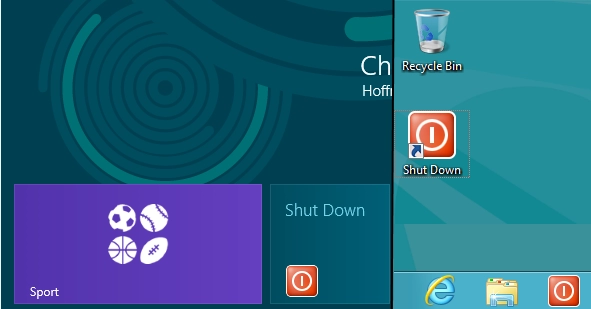
Tùy chọn tắt máy (Shut Down) và khởi động lại (Restart) đã bị ẩn đi trên Windows 8 tuy nhiên bạn có thể tự tạo ra các nút bấm này theo cách của riêng mình sau đó ghim thẳng chúng lên màn hình khởi động của Windows 8.
Chúng tôi từng có hướng dẫn các cách tắt máy trên Windows 8, trong đó bao gồm phương pháp tạo shortcut bằng lệnh có sẵn trên Windows. Sau khi tạo xong shortcut, bạn có thể ghim shortcut này lên màn hình Start Screen để sử dụng.
Tùy biến bằng Regedit
Start Screen của Windows 8 có thể dễ dàng được tùy chỉnh thông qua tùy chọn Personalization của PC Settings...Tuy nhiên, bạn không thể điều chỉnh tốc độ hay các cách thức hiển thị cho việc trình diễn các ô gạch. Như thế không có nghĩa là không làm được. Thông qua việc điều chỉnh thông số Registry bạn có thể hiệu chỉnh các hiệu ứng cho Start Screen.
Bạn điều hướng đến khóa HKEY_CURRENT_USER\Software\Microsoft\Windows\CurrentVersion\ImmersiveShell\Grid, tạo một khóa mới DWIRD (32-bit) và đặt tên cho khóa là Launcher_SessionLoginAnimation_OnShow, đồng thời đặt giá trị cho ô Value data là 1. Khởi động lại máy bạn sẽ thấy khi vào Start Screen sẽ có một hiệu ứng trình duyệt khác.
Đưa Start Screen lên Desktop
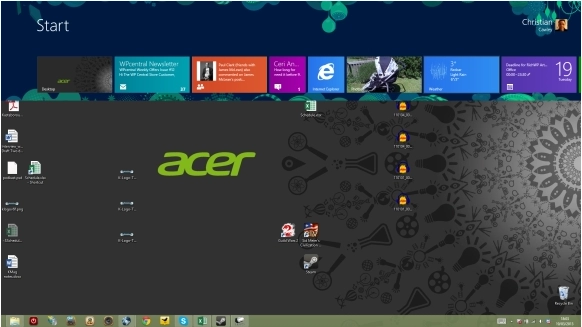
Với ứng dụng ImmersiveTaille, bạn có thể đưa màn hình Start Screen kiểu mới của Windows 8 ra ngoài desktop. Bạn có thể thiết lập để màn hình Start này hiển thị bên trái, phải...của desktop, hoặc hiển thị toàn màn hình dưới dạng 1 cửa sổ truyền thống.
Sau khi cài đặt, bạn click vào biểu tượng lá cờ để lựa chọn ngôn ngữ. Mục Basic hay Advanced sẽ cung cấp cho bạn các tùy chọn sử dụng cho phù hợp với nhu cầu của mình.
Chạy ứng dụng Modern UI dưới dạng cửa sổ
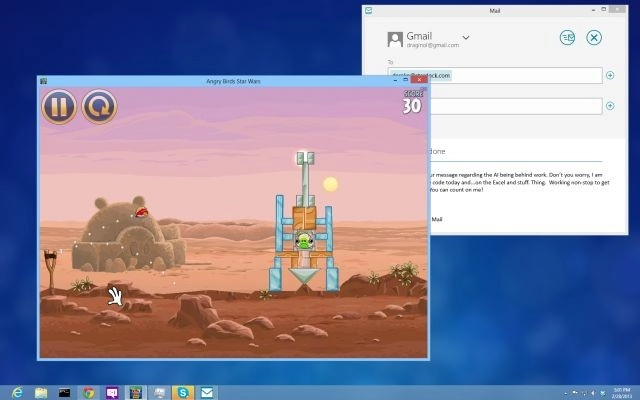
Các ứng dụng Modern UI trên Windows 8 luôn chạy ở chế độ toàn màn hình. ModernMix là giải pháp giúp chúng chạy ở chế độ cửa sổ như 1 ứng dụng Windows truyền thống. Bạn cũng có thể dễ dàng chuyển đổi chế độ sử dụng từ dạng cửa sổ sang dạng toàn màn hình một cách nhanh chóng. Bạn cũng có thể ghim các ứng dụng Metro vào thanh tác vụ (task bar) để truy cập nhanh khi cần.
Nguồn thông tin được HOCHOIMOINGAY.com sưu tầm từ Internet