
Ở phần đầu, diễn đàn đã trình bày những tính năng của S Pen thông qua ứng dụng S Note. Phần này xin tiếp tục giới thiệu đến các bạn các các Cử chỉ trên nút S Pen.
1. Chọn văn bản hoặc file
- Khởi chạy một ứng dụng như Internet hoặc Bộ sưu tập
- Nhấn và giữ nút S Pen rồi kéo S Pen qua văn bản hoặc file. Văn bản hoặc file sẽ được chọn. Bạn cũng có thể sao chép và dán văn bản hoặc file đã chọn vào một ứng dụng khác hoặc chia sẻ chúng với những người khác.
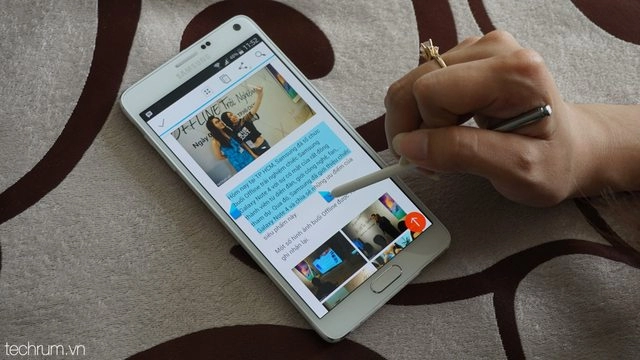
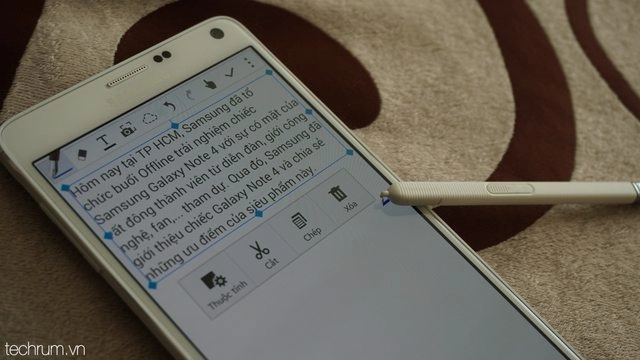
Lướt S Pen qua một mục để xem trước thông tin, phóng to ảnh và truy cập menu trực tiếp.
- Bộ sưu tập
- Xem trước ảnh trong album: Để S Pen trên album bạn cần xem, tất cả các hình ảnh trong album sẽ hiện lên mà không cần phải chạm vào.
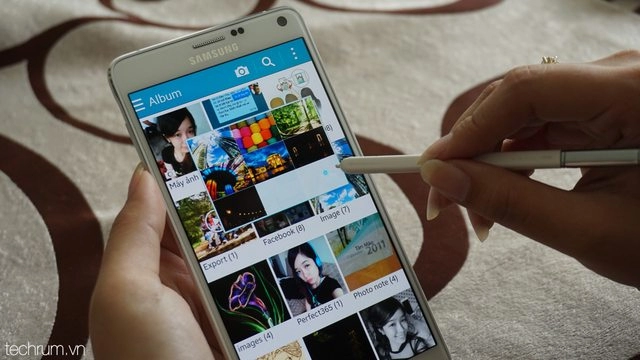
- Truy cập trực tiếp các menu khác nhau: Để S Pen vào hình ảnh bạn cần sử dụng, hình ảnh ấy sẽ phóng to kèm theo các menu phục vụ cho nhu cầu của bạn như: chỉnh sửa ảnh, chia sẻ, xoá ảnh,...

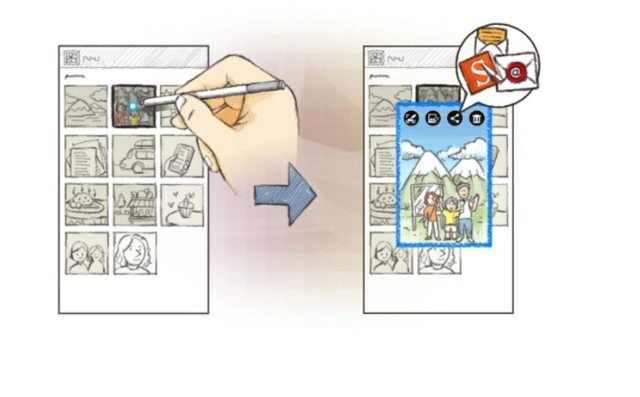
- Xem trước chi tiết sự kiện: Để S Pen trên ngày tháng bạn cần xem, những sự kiện trong ngày đó sẽ hiện ra mà bạn không cần phải bấm vào.
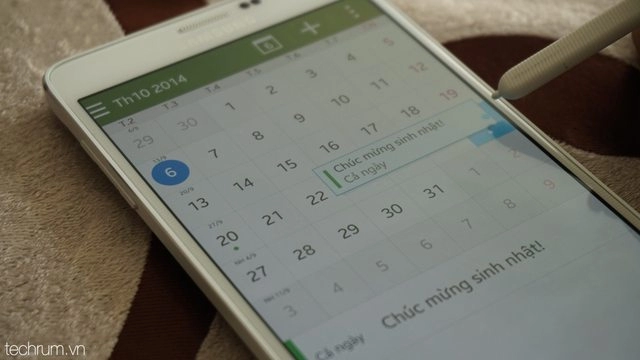
- Nhập chi tiết sự kiện trực tiếp: Bấm giữ nút trên S Pen, kéo những ngày bạn cần ghi chú. Sau đó thả nút ra, máy sẽ hiện lên một bảng ghi chú cho những ngày bạn đã chọn.
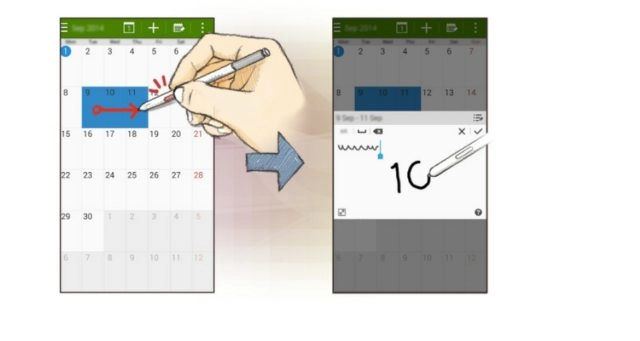
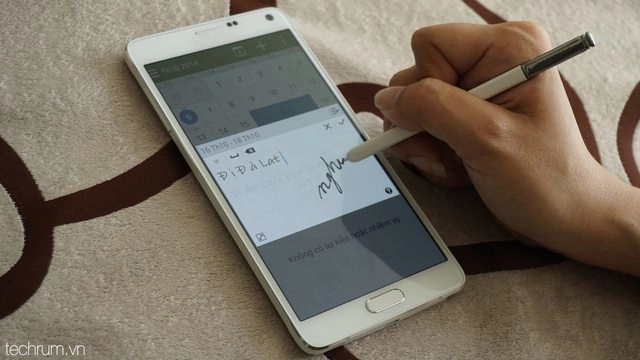
Phương pháp 1: Kéo S Pen ra khỏi khe cắm.


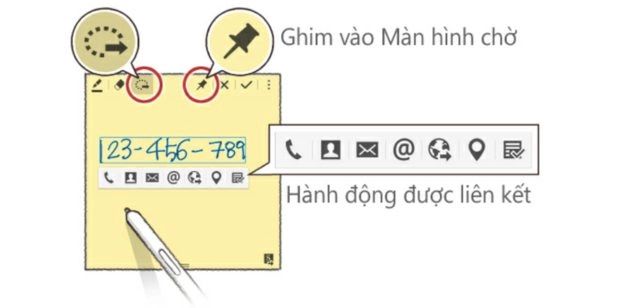
- Trên lệnh không chạm, chạm vào Action memo.
- Nhập nội dung và chạm vào ký hiệu khoanh tròn và chạm vào tính năng hoặc ứng dụng mong muốn.
b. Smart Select (Thu thập nội dung): Kéo S Pen qua nội dung bạn muốn thu thập. Bạn có thể thu thập các mục khác nhau bao gồm video và lưu giữ chúng để sử dụng sau.
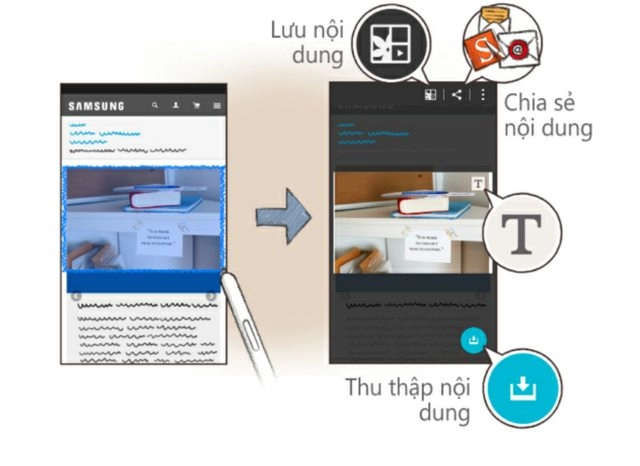
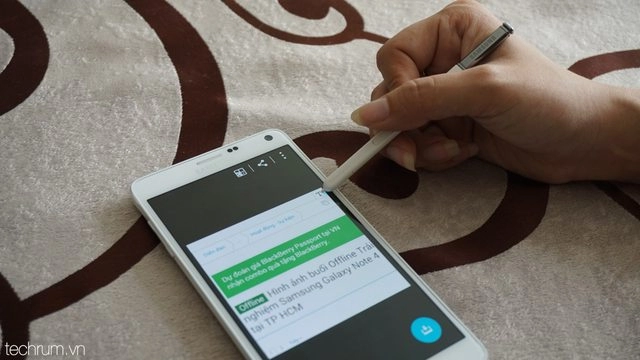
Nếu cần trích xuất thành văn bản, bạn bấm vào biểu tượng chữ [T] trong hình ảnh đã chọn.
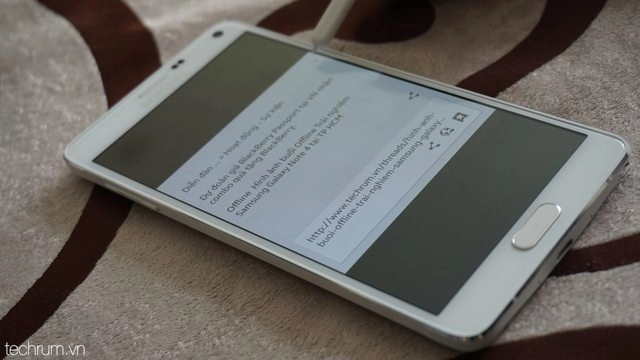
- Trên lệnh không chạm, chạm vào Smart select.
- Kéo S Pen qua nội dung cần thu thập. Để thu thập nhạc hoặc video, kéo S Pen qua màn hình phát lại nhạc hoặc video.
- Để lưu nội dung, chạm vào biểu tượng Scrapbook trên màn hình và lưu lại. Nội dung đã thu thập được lưu vào Scrapbook.
c. Image clip: Vẽ quanh một vùng mà bạn muốn lưu hoặc chia sẻ. Bạn có thể cắt một phần hình ảnh.


- Sử dụng S Pen và vẽ quanh một vùng trên hình ảnh để cắt vùng đó. Vùng đã chọn sẽ được cắt.
- Để lưu mục trong Scrapbook, chạm vào biểu tượng của Scrapbook và bấm vào lưu. Để chia sẻ mục, chạm vào liên kết cần chọn.
d. Screen Write: Chụp, chỉnh sửa và viết bản ghi nhớ lên ảnh chụp màn hình.
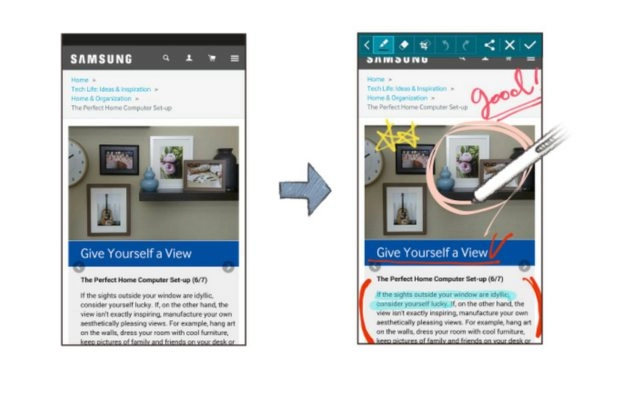
- Trên lệnh không chạm, chạm vào Screen Write. Màn hình hiện tại sẽ được chụp.
- Viết bản ghi nhớ trên ảnh chụp màn hình hoặc chỉnh sửa ảnh chụp màn hình rồi chạm vào biểu tượng lưu lại.
- Ảnh chụp mang hình được sao chép vào bộ nhớ tạm và các ứng dụng khác có thể sử dụng.
Nguồn thông tin được HOCHOIMOINGAY.com sưu tầm từ Internet