
Bạn có thể đọc lại Phần 1 tại đây.
Mở nhiều Finder cùng một thư mục cùng lúc
Khi sử dụng Finder trên OS X, đôi khi có thể bạn muốn xem nhiều bằng nhiều cửa sổ trên cùng một thư mục cùng một lúc. Thường thì cách nhanh nhất là mở một cửa sổ Finder mới và trỏ đến thư mục đó; tuy nhiên cách này khác là bất tiên nếu thư mục nằm sâu trong hệ thống tập tin. Bạn có thể tham khảo các mẹo dưới đây nếu cần một cách nhanh hơn.
Thứ nhất, trong Finder, bạn có thể tạo một cửa sổ tương tự bằng cách dùng tổ hợp phím Command + phím mũi tên lên để lộ ra thư mục được đánh dấu trong thư mực cha của nó. Sau đó nhấn tổ hợp phím Control + Commad + O để mở thư mục trong cửa sổ mới.
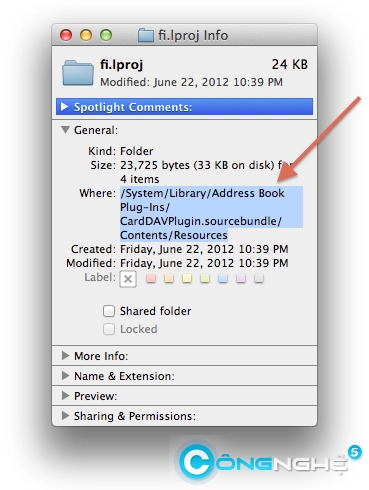
Cách này chỉ thuận lợi khi bạn chỉ cần mở một cửa sổ duy nhất, nhưng nếu bạn muốn nhiều cái hơn thì sao? Chuột phải vào tập tin trong thư mục và chọn Get Info. Click vào Expand và bấm Command + C để copy toàn bộ đường dẫn ở phần Where. Sau đó nhấn Command + N để tao một Finder mới, bấm tổ hợp phím Shift-Command-G và dán địa chỉ đã copy vào khung “Go to Folder”.
Thiết lập chương trình mặc định để mở tập tin
Cách thông thương khi muốn thay đổi chương trình mặc định là chọn tập tin đó và nhấn tổ hợp phím Command – I để mở cửa sổ Get Info, trong đó bạn có thể chọn chương trình để mở nó. Tuy nhiên cách này có thể hơi rườm rà.
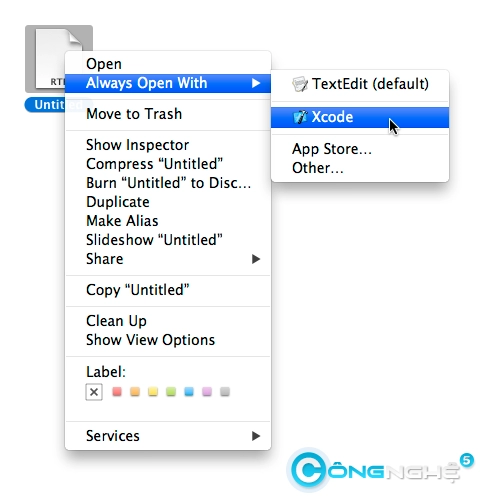
Có một cách đơn giản hơn: Click chuột phải vào tập tin, nhấn giữ phím Option và “Open With” sẽ thay đổi thành “Always Open With”.
Nhưng cách này chỉ có thể thay đổi với tập tin được chọn, còn những tập tin cùng loại thì không. Để thay đổi cho tất cả các file cùng loại, bạn chọn Get Info (Command + I) và click chọn Change All.
Vô hiệu hóa phím Caps Lock
Nhiều người cho rằng Caps Lock mà một trong những phím vô dụng, đặc biệt là nó chiếm diện tích lớn và năm ở vị trí dễ bị bấm nhầm. Nếu bạn chỉ dùng nó để tắt Caps Lock khi lỡ tay bấm nhầm thì có thể bạn sẽ muốn vô hiệu hoặc dùng nó cho mục đích khác.
Để vô hiệu hóa, bạn hãy làm theo những bước sau:
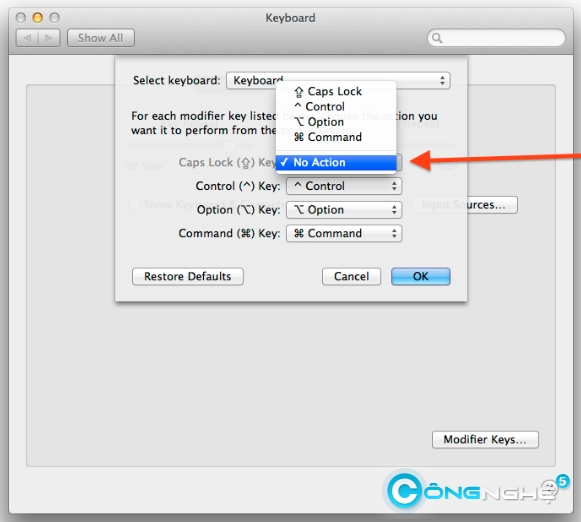
Click vào biểu tượng Apple góc phải, chọn System Preference > Keyboard. Ở Keyboard tab, click vào “Modifier Keys…”. Ở menu đổ xuống, thay đổi Caps Lock thành “No Action” để vô hiệu hóa.
Không may là tính năng này không cho phép bạn thay đổi chức năng của nó thành các phím như Delete, Escape, hay Fn hoặc một tổ hợp phím nào đó. Để làm việc này bạn cần một chương trình của hãng thứ 3. Một chươngt trình miễn phí có tên PCKeyboardHack ho phép bạn tùy chỉnh phím Caps Lock bất kì phím nào khác.
Nguồn thông tin được HOCHOIMOINGAY.com sưu tầm từ Internet