Những công cụ hệ thống đều phù hợp với mọi đối tượng, từ những công cụ dành cho người sử dụng bình thường mà chúng ta vẫn mở bằng các lệnh tắt msconfig, dxdiag đến những công cụ dành cho các chuyên gia tin học, quản trị viên như Administrative Tools, chúng rất hữu ích.
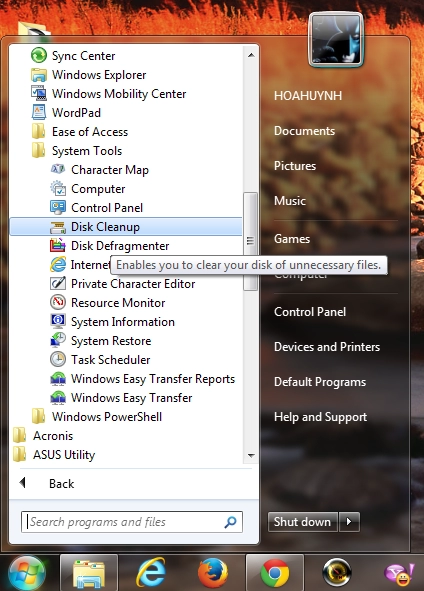
Mỗi công cụ hệ thống đều có nhiều cách mở khác nhau và người viết sẽ đề cập trong mỗi công cụ (nếu có), nhưng thông thường chúng ta thường sử dụng cách sau:
Với Windows 7, bạn bấm nút Start rồi gõ tên công cụ vào khung Search (nếu bạn không nhớ chính xác thì bạn hãy gõ 1 từ khóa nào đó).
Với Windows 8, bạn mở thanh Charm Bar, chọn Search rồi gõ từ khóa vào.
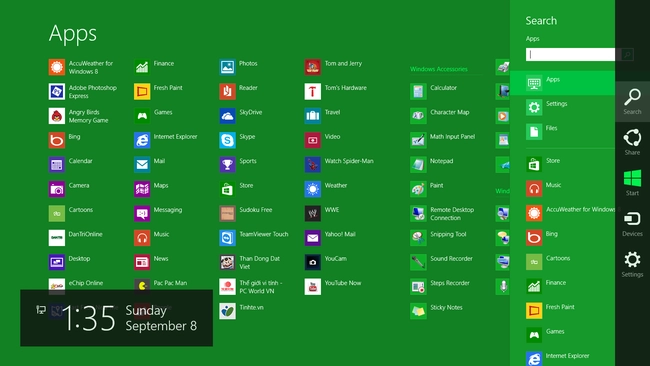
Sau đây là những công cụ hệ thống hữu ích mà bạn cần biết đến:
1. Windows Memory Diagnostic:
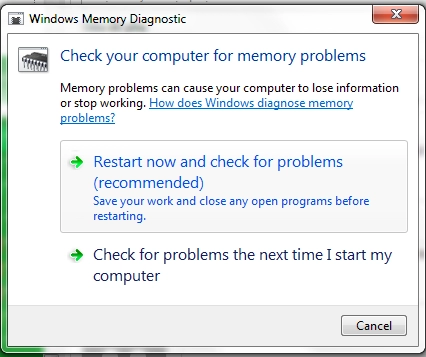
Nếu bạn có cảm giác dường như bộ nhớ RAM của máy tính đang gặp vấn đề và không biết nguyên nhân, thay vì bạn sử dụng đến một công cụ kiểm tra RAM của hãng thứ ba (chẳng hạn như MemTest86), bạn hãy gọi công cụ Windows Memory Diagnostic có sẵn trong Windows. Đây là một công cụ chẩn đoán lỗi ở bộ nhớ, và yêu cầu bạn khởi động lại máy tính để bắt đầu quá trình kiểm tra. Thời gian kiểm tra nhanh hay chậm phụ thuộc vào tổng dung lượng RAM hiện có, nhưng thông thường là khá lâu. Bạn phải kiên nhẫn chờ đợi.
2. Resource Monitor:
Đây là một công cụ cung cấp một cái nhìn khá chi tiết về tình trạng sử dụng tài nguyên của hệ thống. Bạn có thể xem toàn diện tình trạng sử dụng của các tiến trình với CPU, ổ cứng, mạng, và dung lượng bộ nhớ RAM mà hệ thống đang sử dụng.
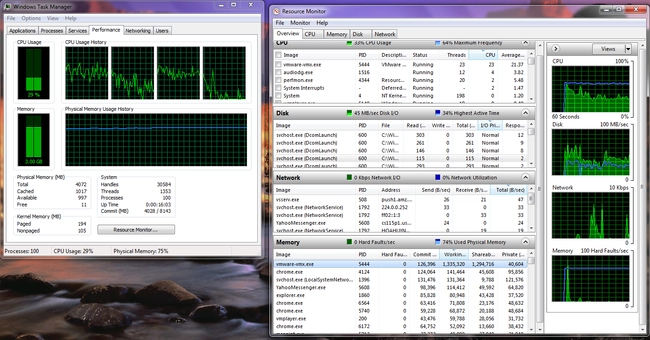
Bên cạnh việc giúp bạn có thể quản lý được mức độ sử dụng tài nguyên CPU và RAM của các tiến trình (như Task Manager), Resource Monitor còn giúp bạn quản lý tình trạng ổ cứng và tình trạng của mạng. Tùy vào mỗi thành phần, Resource Monitor sẽ liệt kê các tiến trình đang chạy ở bên trái. Dựa vào đó, bạn sẽ biết được những tiến trình nào đang sử dụng CPU và RAM là bao nhiêu, hay là những tiến trình nào đang kết nối mạng, hoặc một tiến trình nào đó đang chạy “âm thầm” khiến ổ cứng hoạt động chậm,… Resource Monitor sẽ rất hữu ích trong việc giám sát tài nguyên hệ thống.
Để mở Resource Monitor, bạn mở Task Manager, chọn thẻ Performance, rồi chọn Resource Monitor. Đối với Windows 8 thì bạn không nhất thiết phải sử dụng Resource Monitor, bạn có thể mở Task Manager và ngay tại thẻ Processes, bạn dễ dàng nhận thấy ngay một danh sách các tiến trình hiện ra, kèm theo là chỉ số % sử dụng CPU, RAM, Disk, Network cũng giống như trong Resource Monitor.
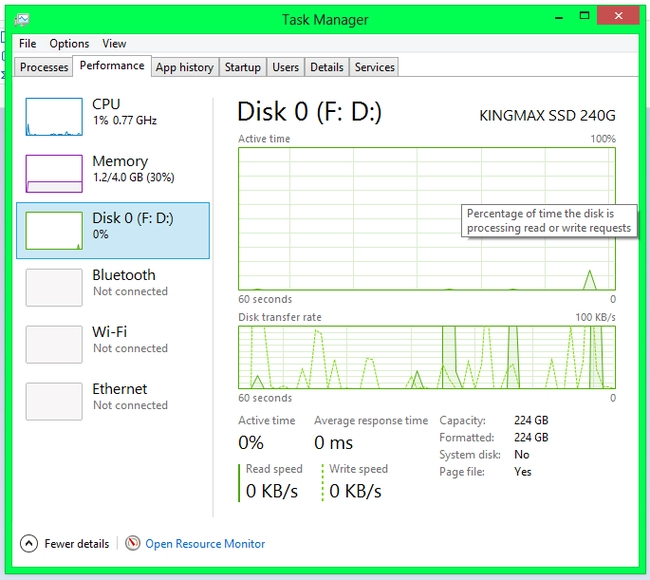
3. Computer Management
Để mở Computer Management một cách nhanh chóng, bạn bấm chuột phải vào My Computer chọn Manage. Một cửa sổ hiện ra một loạt các công cụ, và với người sử dụng bình thường thì bạn cần biết những công cụ sau:
· Shared Folders: sẽ hữu ích đối vì nó giúp bạn có thể xem được các thư mục đang được chia sẻ qua mạng một cách dễ dàng.
· Device Manager: đây là một công cụ rất hữu ích sau khi cài đặt Windows. Device Manager cho phép bạn xem tình trạng các thiết bị của máy tính. Bạn dễ dàng phát hiện ra những thiết bị nào mà Windows chưa có nhận diện được (có dấu !) hoặc đang bị vô hiệu hóa (dấu x). Nhờ Device Manager, bạn dễ dàng biết được có những thiết bị nào mà Windows chưa nhận được, và bạn cần phải bổ sung driver tương ứng.
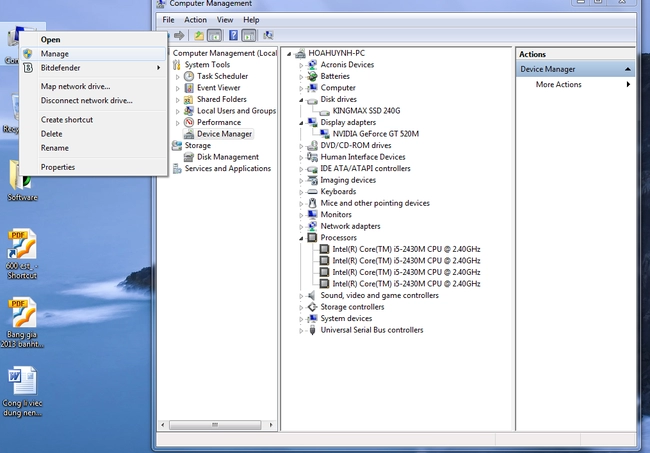
Disk Management: một công cụ quản lý phân vùng ổ cứng đơn giản. Bạn có thể sử dụng Disk Management để thực hiện một số thao tác đơn giản như format, chia vùng, thay đổi vị trí thứ tự phân vùng,... Nhưng nếu bạn cần một công cụ đa năng hơn, thực hiện những thao tác phức tạp hơn thì bạn cần sử dụng đến sản phẩm của hãng thứ ba như Easeus Partition Master.
4. Disk Cleanup:
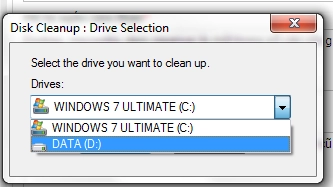
Nghe đến cái tên thì chắc hẳn mọi người điều biết chức năng chính của công cụ này. Và thông thường bạn sẽ sử dụng một công cụ dọn rác hệ thống của hãng thứ ba như CCLeaner vì chúng hiệu quả hơn rất nhiều. Công nhận là vậy nhưng Disk Cleanup cũng không tồi lắm, bạn có thể giải phóng được vài GB rác sau một thời gian sử dụng Windows. Disk Cleanup sẽ quét phân vùng ổ đĩa, tìm các tập tin có thể xóa bỏ, từ các file tạm của HĐH, của trình duyệt web IE (Chrome, Firefox,… không ảnh hưởng), những tập tin còn sót lại từ Windows update,... Đây là một công cụ dọn rác đơn giản.
Để chạy Disk Cleanup, trong My Computer, bạn bấm chuột phải vào phân vùng cần dọn dẹp chọn Properties, sau đó chọn Disk Cleanup.
5. System Configuration (msconfig)
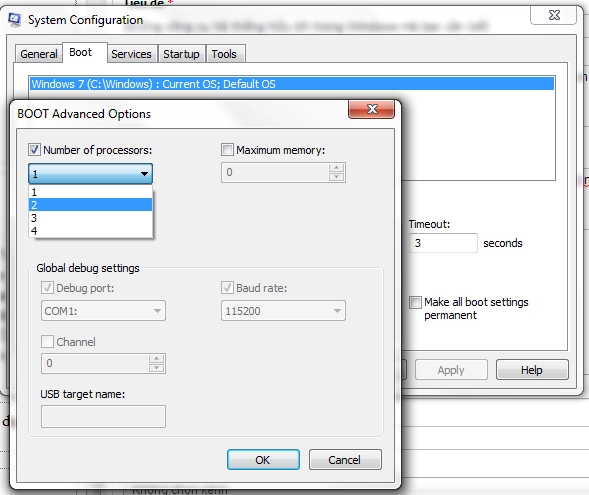
System Configuration là một công cụ mà được khá nhiều người biết đến, chúng ta thường sử dụng nó để tắt bớt các chương trình khởi động cùng Windows. Với HĐH trước Windows 8, bạn có thể kiểm soát các chương trình khởi động cùng Windows trong msconfig. Nhưng kể từ Windows 8 trở đi, chỉ cần mở Task Manager, chọn thẻ Startup là bạn đã có thể kiểm soát được ngay.
Ngoài ra, msconfig còn giúp cấu hình lại một vài thiết lập khi Windows khởi động. Ví dụ như bạn cài 2 HĐH Windows 7 và 8, thường Windows 8 sẽ được chọn làm HĐH mặc định để khởi động. Nếu bạn muốn thay đổi mặc định là Windows 7, đầu tiên bạn mở msconfig, chọn thẻ Boot, chọn HĐH mà bạn muốn khởi động mặc định rồi bấm Set as default. Bạn có thể rút ngắn thời gian hiển thị menu khởi động tại ô Timeout. Tuy nhiên, nếu bạn muốn tùy chỉnh đa năng hơn, đây là lúc bạn cần sự trợ giúp của EasyBCD.
6. System Information:
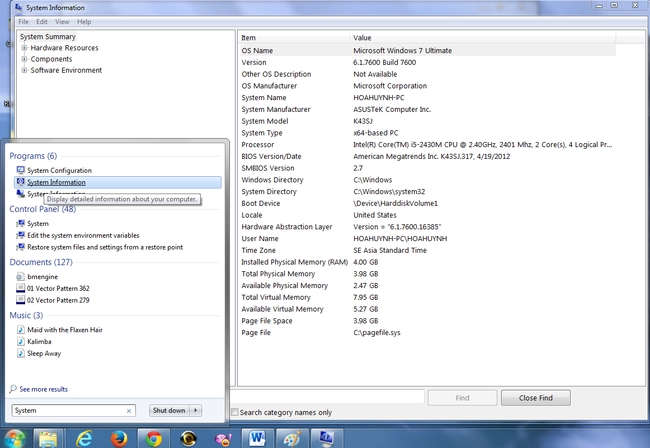
Công cụ System Information sẽ cung cấp thông tin một cách rất chi tiết về các thông số kĩ thuật của máy tính, tất cả mọi thứ từ Hardware Resources, Components, đến Software Environment. Nó sẽ hiển thị rất nhiều thông tin hệ thống mà không cần phải cài đặt một chương trình khác.
7. DirectX Diagnostic Tool (dxdiag):
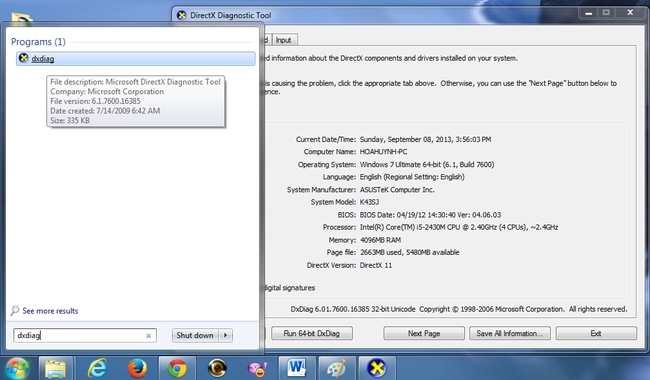
Đây là một công cụ để tra cứu thông tin máy tính cũng được rất nhiều người sử dụng. Không giống như System Information, dxdiag chỉ cung cấp những thông số quan trọng nhất, giúp bạn có một cái nhìn tổng quan nhất về thông số kĩ thuật: sử dụng CPU gì, RAM bao nhiêu, tên bo mạch, hãng sản xuất, card đồ họa gì,…
8. Registry Editor:
Chắc chắn những bạn thường xuyên vọc Windows thì đều biết về Registry Editor. Registry được xem là một “chìa khóa tối thượng” để xâm nhập vào Windows và hầu như chỉ dùng cho giới chuyên môn cao, những người dùng rành về Windows. Đối với người dùng bình thường thì Registry của Windows gần như là một “đám rừng” và bạn rất khó để tìm thấy lối ra.
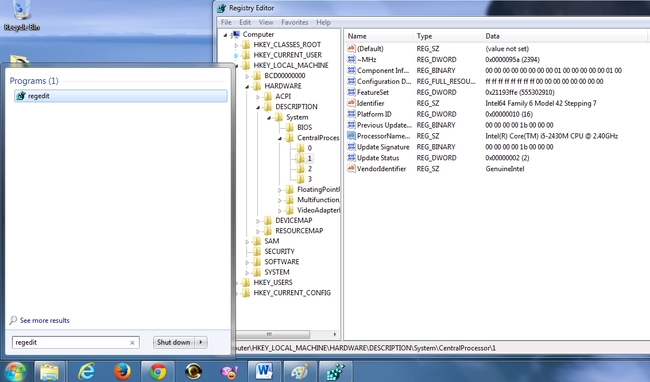
Registry Editor sẽ giúp bạn can thiệp sâu hơn vào Windows, bạn có thể thay đổi các khóa registry, hoặc thay đổi một thông số nào đó để thực hiện những công việc mà bạn không thể làm trên Windows được. Việc thao rác trên registry rất nguy hiểm, thậm chí là làm hỏng cả Windows nếu bạn lỡ “trót dại” xóa hay sửa một vài khóa trọng tâm trong registry.
Bên cạnh những công cụ trên, còn rất nhiều công cụ khác mà Microsoft cung cấp: Administrative Tools, Advanced User Accounts Tool, Group Policy Editor, Services,… Tuy nhiên, chúng dường như được nhắm đến đối tượng là các chuyên gia tin học, quản trị viên, kĩ thuật viên. Nhưng với người sử dụng bình thường như chúng ta, các công cụ trên đã là quá đủ rồi.
Nguồn thông tin được HOCHOIMOINGAY.com sưu tầm từ Internet