Windows cung cấp tùy chọn để hiển thị mật khẩu kết nối Wi-Fi. Dưới đây là 2 phương pháp để bạn làm điều đó.
Hiển thị mật khẩu Wi-Fi đang kết nối trên Windows 7/8/10
Để tìm mật khẩu Wi-Fi đã lưu trên Windows mà không cần tải xuống bất kỳ phần mềm bên thứ ba nào, bạn chỉ cần làm theo các bước dưới đây:
- Nếu đã kết nối với Intenret, hãy nhấp chuột phải chuột vào biểu tượng Wi-Fi từ thanh công cụ và chọn Open Network and Sharing Center.
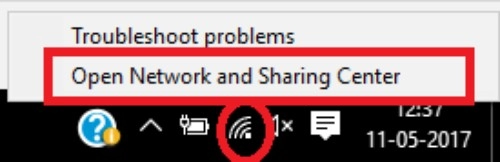
- Ở cửa sổ mới xuất hiện, hãy nhấp chuột vào tùy chọn Change Adapter Settings có sẵn ở bảng điều khiển bên trái.
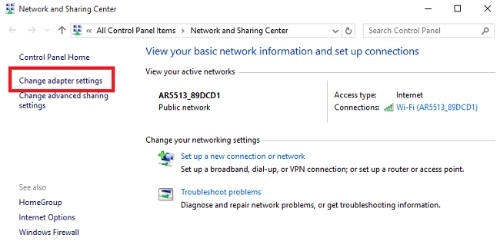
- Tiếp theo, tìm Wi-Fi mà bạn đã kết nối từ mạng kết nối có sẵn, nhấp chuột phải vào nó và chọn Status từ tùy chọn có sẵn.
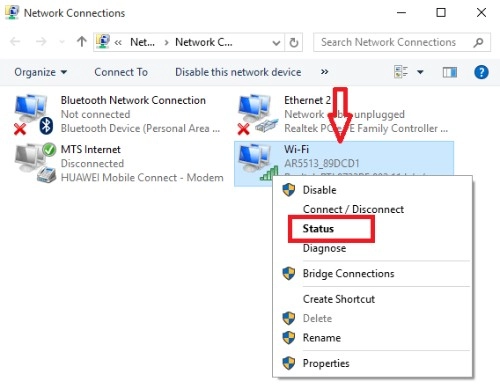
- Bây giờ bấm vào Wireless Properties như chỉ dẫn trong hình.
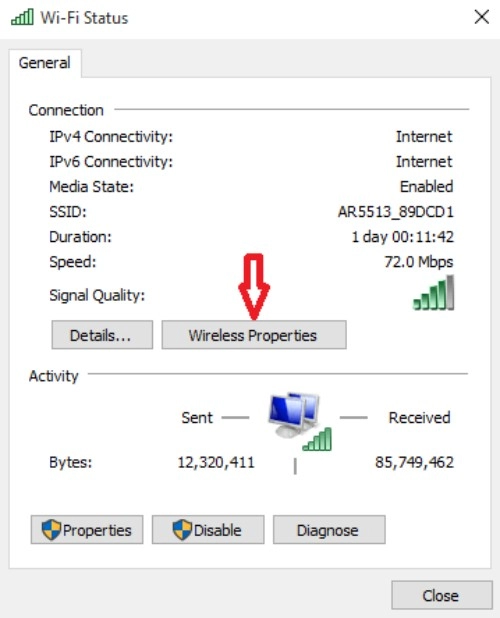
- Một cửa sổ sẽ mở ra, bạn chỉ cần chọn thẻ Security.
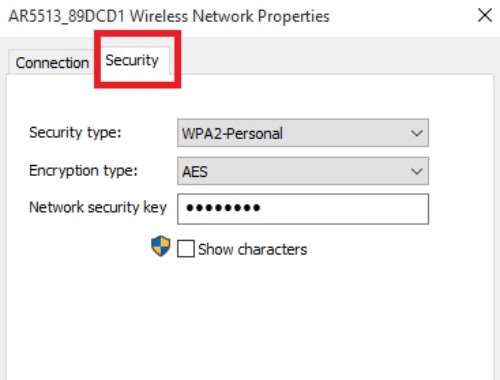
- Tiếp theo, bạn hãy đánh dấu vào tùy chọn Show characters dưới Network security key. Một khi đã làm điều này, bạn sẽ thấy mật khẩu Wi-Fi đã lưu hiển thị trong ô ở đó.
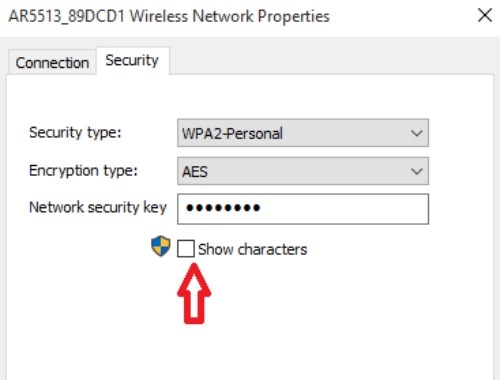
Tìm mật khẩu Wi-Fi đã lưu trên Windows
Nếu Wi-Fi được lưu và không ở trong phạm vi làm việc, bạn cũng có thể lấy mật khẩu điểm truy cập đó. Điều này có thể được thực hiện theo các bước dưới đây.
- Nhấp vào biểu tượng Windows và gõ Command Prompt (hoặc cmd). Chạy Command Prompt dưới quyền quản trị viên (administrator).
- Tiếp theo, gõ lệnh netsh wlan show profile trong cửa sổ dòng lệnh và nhấn Enter.
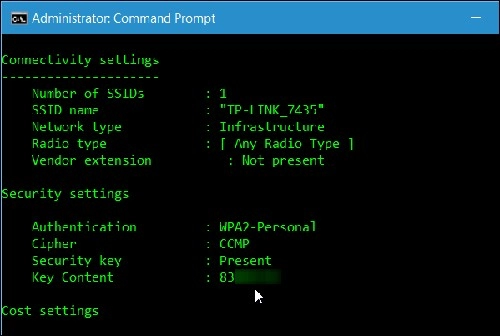
- Dòng lệnh trên sẽ hiển thị tất cả các kết nối Wi-Fi được lưu trữ máy tính của bạn. Sau đó, bạn hãy gõ vào dòng lệnh netsh wlan show profile [WI-FI NAME] key=clear, trong đó [WI-FI NAME] được thay thế bằng bất kỳ tên kết nối Wi-Fi mà bạn quan tâm, trước khi nhấn Enter.
- Thao tác này sẽ liệt kê tất cả các thông tin kết nối Wi-Fi đó. Từ đây, trong phần Security Settings, bạn hãy tìm đến mục Key Content. Ở đây bạn sẽ thấy kết quả hiển thị bên cạnh key content, đó là mật khẩu của mạng Wi-Fi mà bạn cần.
Như vậy, bạn hoàn toàn có thể xem tất cả mật khẩu Wi-Fi đã lưu ngay cả khi máy tính Windows có kết nối với nó hay không mà không cần đến sự hỗ trợ của bên thứ ba.

“Điểm chết” là một thuật ngữ dùng để chỉ các địa điểm, khu vực mà sóng Wi-Fi bị cản lại, khiến tốc độ truy...
Nguồn thông tin được HOCHOIMOINGAY.com sưu tầm từ Internet