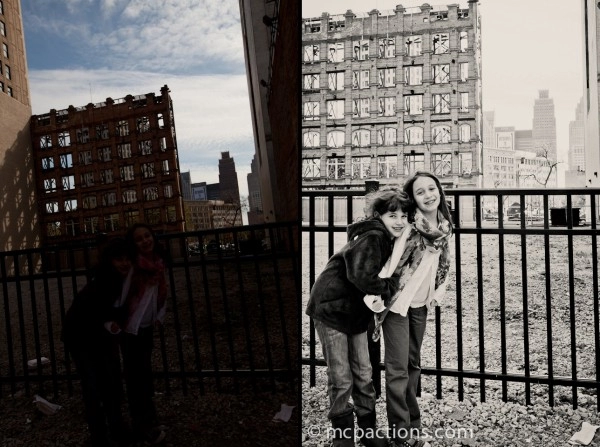
Bạn đang đứng ở một vị trí quá thuận lợi, đang quá "phiêu" khi chụp ảnh, hoặc quá nóng ruột chuyển tới vị trí mới… Có rất nhiều lý do khiến bạn chụp phải một bức ảnh thiếu sáng, và bạn buộc phải chấp nhận sự thật rằng điều này sẽ xảy ra với bạn.
Trước khi bắt đầu, bạn cần phải lưu ý rằng kỹ thuật "cứu" ảnh thiếu sáng (under-exposed) bằng Adobe Lightroom chỉ là một biện pháp tình thế nhằm cứu các bức ảnh mà bạn khó có thể chụp lại được. Khi chụp ảnh, hãy luôn luôn để ý tới biểu đồ sáng của bạn khi chụp ảnh và đừng quá ỷ lại vào vào Lightroom hay Photoshop.
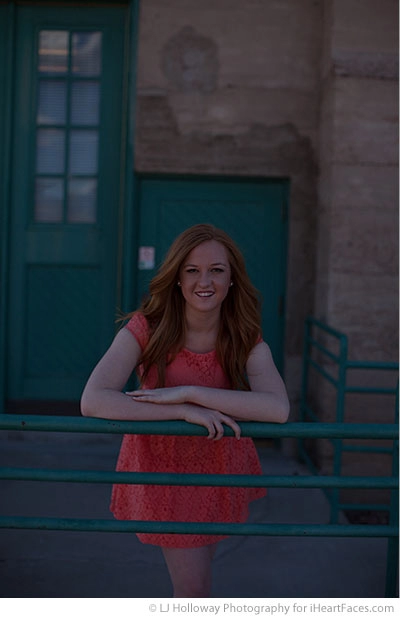
Hãy để ý tới bức ảnh phía trên. Bức ảnh này được chụp bằng Canon 5DII với ống kính 50L. Bức ảnh này được chụp với ISO 100, f/2.2 và tốc độ cửa trập 1/3200. Tốc độ này là quá cao khi chụp trong vùng khuất ánh nắng.
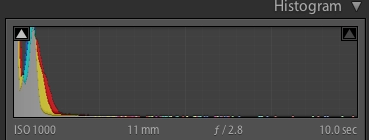
Khi bạn mở quang đồ (histogram) và bắt gặp tình trạng như quang đồ phía trên, rõ ràng là bạn cần điều chỉnh lại bức ảnh của mình. Hãy sử dụng Adobe Lightroom: bạn sẽ được dùng thử chương trình này miễn phí, và chắc chắn là bạn sẽ không muốn từ bỏ Lightroom.
Lưu ý rằng bạn không cần phải cố gắng tạo ra một sản phẩm hoàn mĩ bằng cách cố gắng "cứu" bức ảnh đến hết mức có thể. Có những phần trong bức ảnh có thể "cứu" được, trong khi những phần khác có thể là không thể cứu được. Trong nhiều trường hợp, bạn phải chấp nhận điều này. Ít nhất, bạn đã không bị mất hoàn toàn bức ảnh của mình
Sau đây là các bước cơ bản để "cứu" ảnh bị thiếu sáng.
1. Điều chỉnh mức phơi sáng của bức ảnh
Lightroom cung cấp rất nhiều các thanh trượt, ví dụ như thanh trượt điều chỉnh nhiệt độ màu hoặc chỉnh độ tương phản. Tuy vậy, tùy chỉnh mà bạn cần chú ý nhất trong trường hợp này là thanh điều chỉnh độ phơi sáng - Exposure.
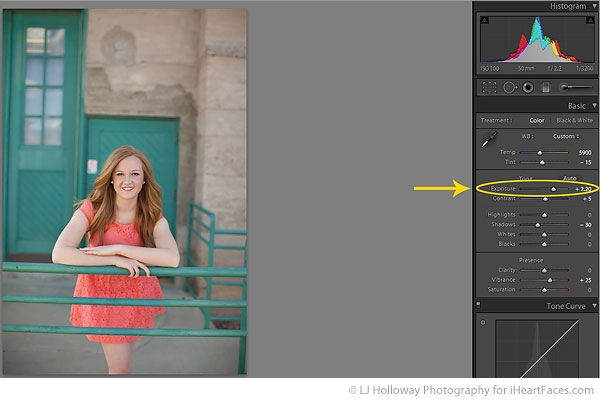
Trong bức ảnh ví dụ, độ sáng đã được nâng thành +2.30 để tạo ra một bức ảnh có chất lượng gần bằng ảnh chụp "chuẩn".
Trong trường hợp bạn chụp ảnh bị quá sáng (over-expose), hãy thử kéo thanh Exposure xuống.
2. Khử nhiễu
Một trong những vấn đề mà các bức ảnh thiếu sáng gặp phải là nhiễu. Tất cả các bức ảnh RAW đều có nhiễu, song các bức ảnh có độ sáng không chuẩn hoặc chụp với ISO cao sẽ bị nhiễu trầm trọng hơn. Nhằm phát hiện ra nhiễu, bạn có thể tìm các vùng có bóng, ví dụ như khi chụp chân dung , bạn có thể sẽ tìm thấy nhiễu trên phần cổ hoặc trong vùng tóc của người mẫu.
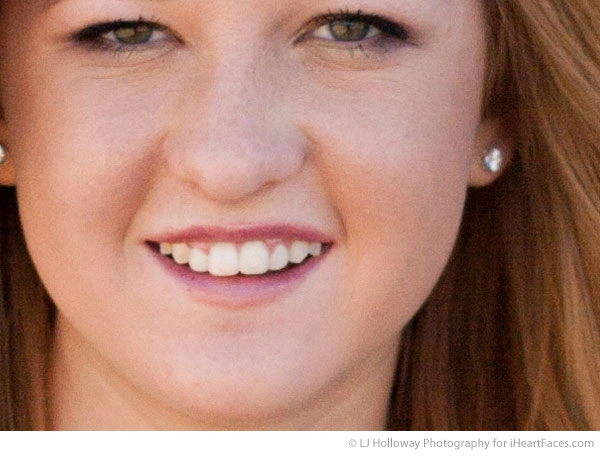
Để giảm nhiễu, bạn có thể sử dụng thanh trượt Luminance Noise Reduction (Giảm nhiễu sáng) của Lightroom. Bạn cần phải hết sức cẩn thận khi sử dụng tính năng này, do lạm dụng tính năng khử nhiễu sẽ khiến ảnh trở nên quá giả tạo. Bạn chỉ cần áp dụng tính năng Luminance Noise Reduction cho tới khi phần lớn nhiễu trên bức ảnh bị loại bỏ mà thôi.
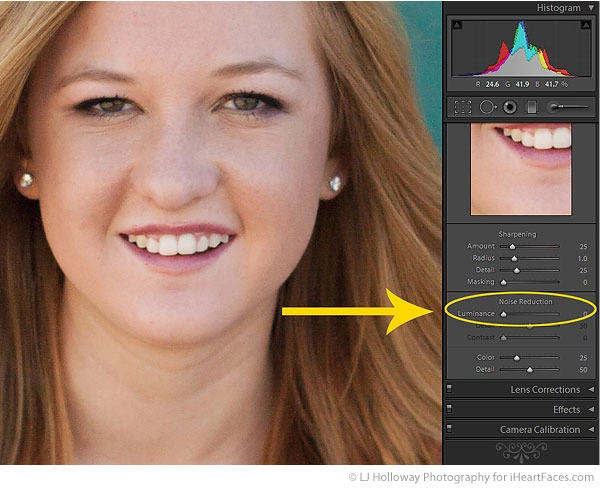
Nếu mất quá nhiều chi tiết, hãy kéo thanh trượt Detail (Chi tiết) phía dưới thanh trượt Luminance Noise Reduction lên một chút.
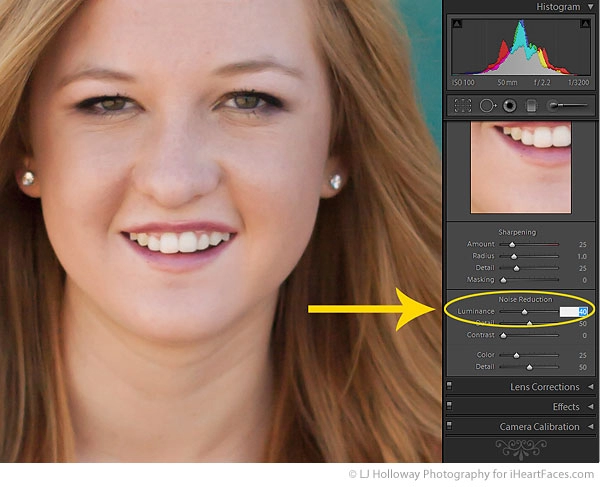
Trong các bức ảnh chụp sáng tốt, bạn có thể áp dụng mức giảm nhiễu sáng khoảng 20 – 30, song trên các bức ảnh thiếu sáng như bức ảnh mẫu này, bạn có thể phải sử dụng Luminance Noise Reduction tới 40. Chọn mức giảm nhiễu vừa đủ sẽ giúp bạn loại bỏ gần hết nhiễu nhưng vẫn tạo được vân và chi tiết tốt cho bức ảnh.
3. Hoàn thiện
Cuối cùng, bạn có thể sử dụng Photoshop để hoàn thiện bức ảnh của mình. Bạn có thể thêm độ tương phản, chỉnh sửa độ bão hòa màu, crop lại ảnh, thêm vignette... Khi nhìn vào bức ảnh hoàn thiện, bạn khó có thể tưởng tượng được rằng ban đầu đây là một bức ảnh tối.

Một số kỹ thuật bổ trợ để chỉnh sửa ảnh chụp thiếu sáng
Có 3 kỹ thuật bổ trợ mà bạn phải ghi nhớ khi sử dụng Lightroom:
- "Sao chép" các phần ảnh không bị lỗi sang phần bị lỗi.
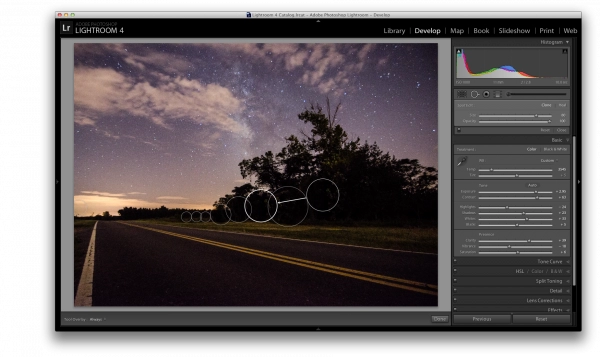
Ví dụ, bức ảnh trên đã được "cứu" chỉ bằng cách chỉnh sửa các tùy chỉnh căn bản . Sau đó, tác giả đã copy các phần bề mặt đường không bị sáng quá mức (sau khi chỉnh) lên các phần đường khác.
- Cân nhắc sử dụng Graduated Filter và Adjustment Brushes.
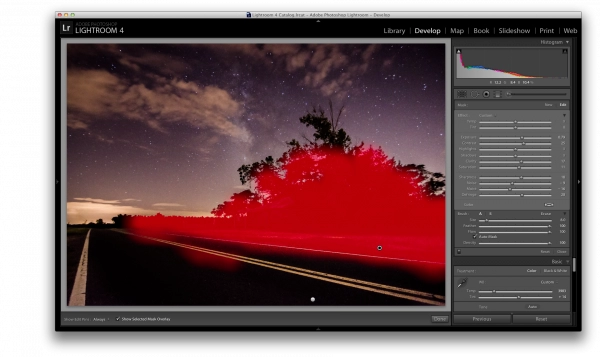
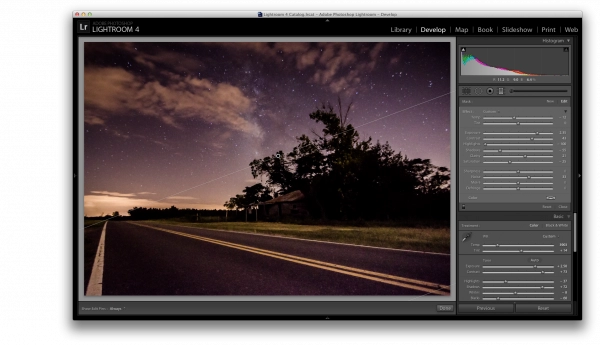
Trong bức ảnh trên, sau khi đã tùy chỉnh các thông số căn bản, nhờ có 2 công cụ trên tác giả đã có thể làm rõ túp lều, thêm ánh sáng vào sân cỏ và thêm độ tương phản lên làn đường.
- Chuyển sang ảnh đen trắng.
Khi bạn chụp thiếu sáng trầm trọng, sau khi tùy chỉnh ảnh sẽ bị nhiễu. Trong các vùng tối nhất, khi bạn cố gắng "cứu" ảnh, bạn sẽ sớm nhận ra rằng các vùng này không có dữ liệu nào để cứu, và bạn thậm chí sẽ làm vỡ điểm ảnh trên các vùng nhiễu. Điều này có thể trở nên trầm trọng với ảnh chụp ở ISO cao.
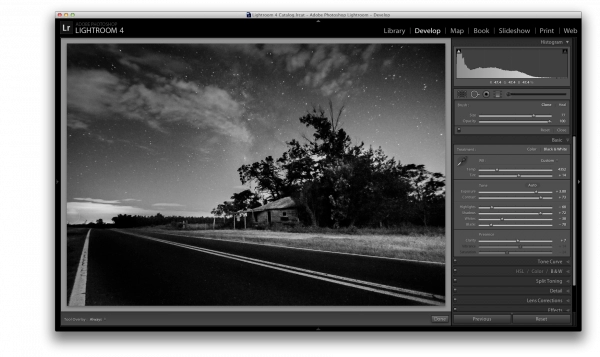
Trong trường hợp này, bạn chỉ còn cách chuyển ảnh sang đen trắng. Trong khi sản phẩm thu được không phải là hoàn hảo nhưng đây vẫn là một cách hữu hiệu để phục hồi lại bức ảnh chụp.
Lê Hoàng
Theo IHeartFaces và Digital Photography School
Nguồn thông tin được HOCHOIMOINGAY.com sưu tầm từ Internet