Tách dữ liệu trong một ô
Người dùng thường gặp tình huống này khi phải sắp xếp một danh sách có họ tên theo thứ tự của bảng chữ cái. Thông thường, “Họ và Tên đệm” sẽ thuộc một ô, còn “Tên” sẽ nằm trong một ô khác ngay bên phải ô “Họ và Tên đệm”, tức là sẽ có 2 cột liền kề nhau để thể hiện họ tên đầy đủ. Từ đó, việc sắp xếp thứ tự dựa trên “Tên” sẽ được thực hiện dễ dàng. Ngược lại, việc nhập họ tên đầy đủ chỉ trong một ô duy nhất sẽ khiến việc sắp xếp gặp khó khăn, do Excel sẽ ưu tiên dùng chữ cái đầu tiên của họ tên đầy đủ để làm việc này, trong khi chúng ta lại muốn dựa trên chữ cái đầu tiên của “Tên”.
Cách 1:
Nếu sử dụng MS Excel 2013, bạn có thể tận dụng tính năng Flash Fill để lấy dữ liệu có quy tắc dựa trên dữ liệu gốc. Theo đó, bạn phải tự nhập dữ liệu vào ô đầu tiên, nhưng từ ô thứ hai trở đi thì chương trình sẽ gợi ý kết quả, nhiệm vụ của bạn là nhấn phím mũi tên đi xuống trên bàn phím để kết quả tự điền cho toàn bộ danh sách.
Với cách này, bạn có thể dễ dàng lấy “Tên” từ ô họ tên đầy đủ, nhưng việc lấy “Họ và Tên đệm” thì khó chính xác vì số từ trong “Họ và Tên đệm” của mỗi người là khác nhau.
Cách 2:
Nếu muốn tách cột “Họ và Tên” thành hai cột riêng biệt là “Họ và Tên đệm” và “Tên”, bạn có thể thực hiện theo các bước sau:
Bước 1: Lấy “Tên” từ cột chứa họ tên đầy đủ
- Trên bảng tính, chọn ô sẽ chứa “Tên”.
- Nhập vào hàm:
Trong đó, B3 là một ô chứa họ tên đầy đủ trong bảng tính, bạn nên chọn thao tác với ô đầu tiên trong danh sách.
- Nhấn Enter để xem kết quả thu được cho ô đầu tiên này.
- Rê chuột vào góc vuông bên dưới của ô kết quả vừa thu được, rồi kéo xuống để nhận kết quả tương tự cho các ô còn lại.
Bước 2: Lấy “Họ và Tên đệm”
Sau khi đã lấy được “Tên”, bạn chỉ cần nhập đoạn mã sau vào ô muốn chứa “Họ và Tên đệm”:
Trong đó, B3 vẫn là ô chứa họ tên đầy đủ, còn D3 là ô chứa “Tên” (ô chứa kết quả của Bước 1).
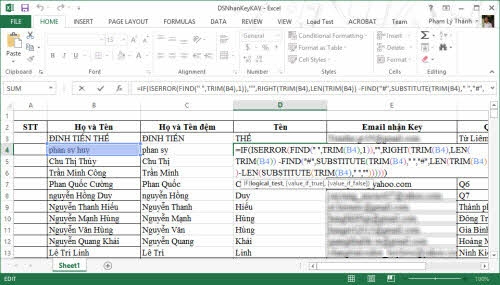
Tách họ tên đầy đủ thành hai cột riêng biệt.
Xong, bạn cũng rê chuột vào góc vuông bên dưới của ô kết quả vừa thu được, rồi kéo xuống để áp dụng cho tất cả các dòng còn lại. Lưu ý rằng, cách làm này chỉ chính xác khi không có khoảng trắng dư thừa ở cuối tên đầy đủ.
Chuyển đổi giữa cột và hàng
Đơn giản, bạn chỉ cần Copy phần dữ liệu đó, rồi nhấn chuột phải lên ô đầu tiên của hàng hoặc cột cần Paste ra, chọn Transpose.
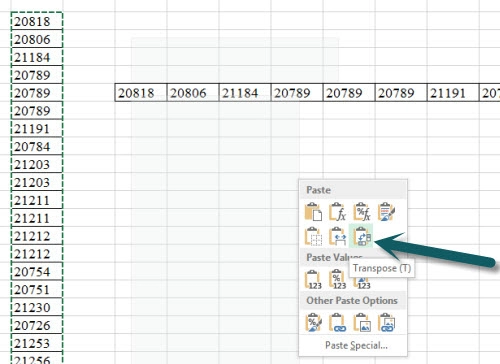
Tùy chọn Paste Transpose.
Thực hóa dữ liệu
Thông thường, các ô dữ liệu có được dựa trên việc gọi hàm sẽ biến động theo các ô có liên quan. Nghĩa là, nếu bạn xóa ô chứa dữ liệu gốc thì các dữ liệu được tính toán dựa trên nó cũng sẽ bị lỗi. Vì vậy, trong một số trường hợp, bạn nên chuyển những dữ liệu này về dạng cố định, bằng cách Copy những dữ liệu đó, rồi nhấn chuột phải vào vị trí muốn Paste, chọn Values.
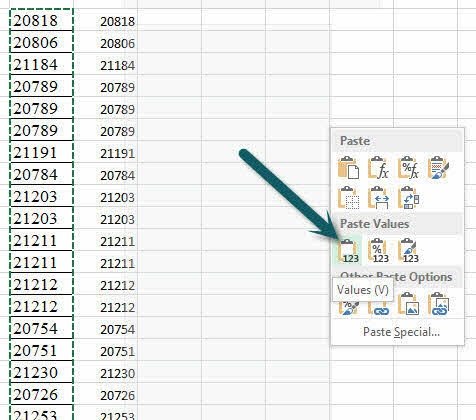
Tùy chọn Paste Values.
Tô màu xen kẽ giữa các dòng
Để phân biệt các dòng của một bảng tính trong Excel, bạn nên tô màu xen kẽ cho chúng. Tuy nhiên, thay vì phải ngồi lựa chọn từng dòng, bạn có thể sử dụng công cụ có sẵn để tô màu thật nhanh chóng.
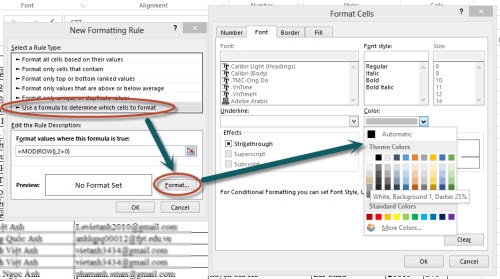
Tùy chỉnh tô màu cần tô.
Các bước thực hiện:
Bước 1:
Bôi đen vùng chứa những dòng cần tô màu. Sau đó, vào thẻ HOME, chọn Conditional Formating, New Rule.
Bước 2:
Tại mục Select a rule type, chọn Use a formula to determine which cells to format, nhập hàm =MOD(ROW(),2=0) vào ô Format values where this formula is true, rồi nhấn Format để định dạng màu muốn dùng.
Thao tác trên giúp bạn tô màu cho những dòng có số thứ tự chẵn. Tương tự, bạn cũng dễ dàng tô màu cho các dòng có số thứ tự lẻ, bằng cách đổi hàm trên thành =MOD(ROW(),2).
Nguồn thông tin được HOCHOIMOINGAY.com sưu tầm từ Internet