Cách làm như sau:
Mở một tập tin định lưu lại qua định dạng PDF, sau đó vào menu Files/Save As. Tiếp theo bạn cần lựa chọn nơi lưu tập tin PDF sau khi tạo thành.
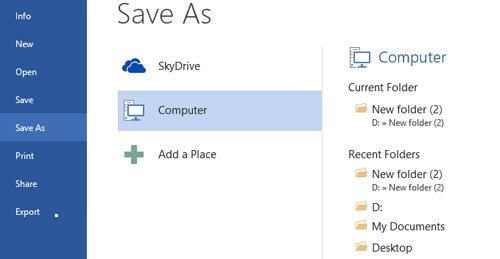
Để lưu lại được định dạng PDF, tại mục Save as type của cửa sổ Save As, bạn bấm vào mũi tên xổ xuống và chọn PDF. Ngay lập tức, bên dưới sẽ xuất hiện thêm một số tùy chọn. Bạn bấm vào nút Options.
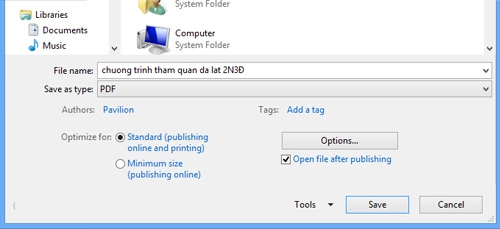
Một hộp thoại nhỏ hiện ra, bạn đánh dấu check vào trường Encrypt the document with a password, Nhấn OK để lưu thiết lập lại.
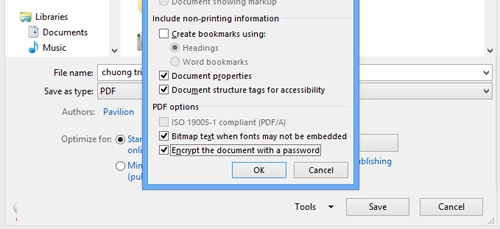
Tiếp theo, microsoft Office 2013 sẽ yêu cầu bạn nhập mật khẩu vào để tiến hành mã hóa, bạn cần nhập 2 lần mật khẩu giống nhau. Nhấn OK để lưu lại.
Bạn sẽ được đưa về cửa sổ Save As, tại đây bạn nhấn nút Save để lưu lại.
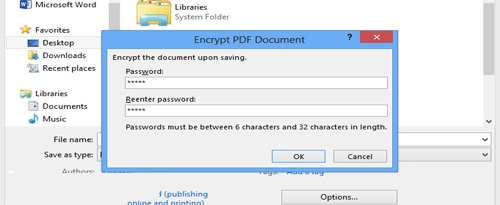
Từ giờ, bất kỳ khi nào định mở tập tin PDF này, người mở sẽ được yêu cầu nhập mật khẩu, chỉ nhập đúng mật khẩu lúc mã hóa thì mới có thể xem được nội dung bên trong.
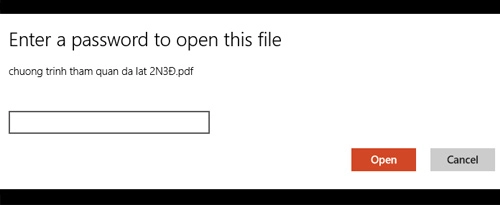
Chúc bạn thành công!
Nguồn thông tin được HOCHOIMOINGAY.com sưu tầm từ Internet