
Bạn chưa bao giờ tự tay mình nâng cấp phần cứng bao giờ? Đừng quá lo lắng, nó không khó như bạn nghĩ đâu. Đa số các linh kiện phần cứng trong MTXT khá khó đụng tới, riêng RAM thì khác, chúng cực kì dễ tháo. Khi mở nắp lưng máy ra, bạn sẽ nhìn thấy nó ngay lập tức. Nếu không nhìn thấy, bạn nên tham khảo các tài liệu hướng dẫn đi kèm khi mua máy hoặc trang chủ của nhà sản xuất. Việc quan trọng tiếp theo là xác định xem bạn cần bao nhiêu RAM, và những loại RAM nào tương thích với máy bạn. Chúng ta sẽ bắt đầu với chuyện này trước khi bắt tay vào việc nâng cấp.
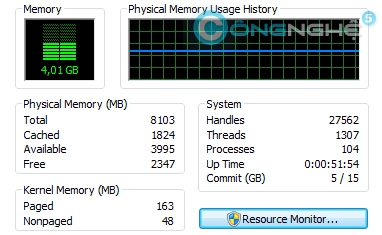
Dung lượng RAM bạn cần tùy thuộc vào công việc bạn làm và dung lượng mà hệ điều hành cho phép. Tất cả HĐH Windows 32bit hỗ trợ tối đa 4GB bộ nhớ. Windows 7 Home Basic 64bit là 8GB. Windows 8 bản thường giới hạn ở mức 128GB còn phiên bản Professional và Enterprise hộ trợ đến 515GB RAM. Bạn có thể xem chi tiết hơn ở Memory Limits for Windows Release.
Bây giờ bạn đã biết hệ thống đã hỗ trợ tối đa bao nhiêu bộ nhớ RAM và việc tiếp theo là tìm hiểu xem máy bạn đang có bao nhiêu RAM. Bấm tổ hợp phím Ctrl + Shift + Esc để mở Task Manager. Chuyển sang tab Performance và xem Physical Menory (MB), đây là tổng số dung lượng RAM được lắp trên máy.
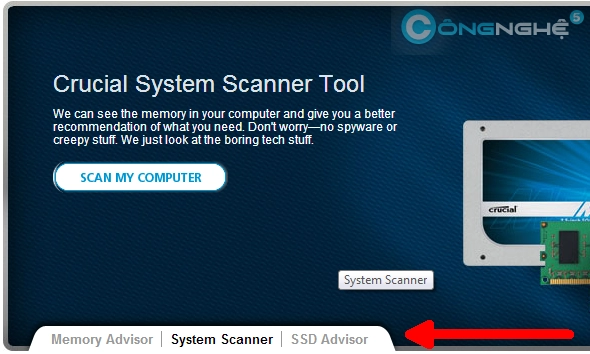
Bước tiếp theo là tìm xem loại RAM nào tương thích với máy tính của bạn. Cách nhanh nhất là sử dụng CPUZ hoặc System Scanner Tool của Crucial.
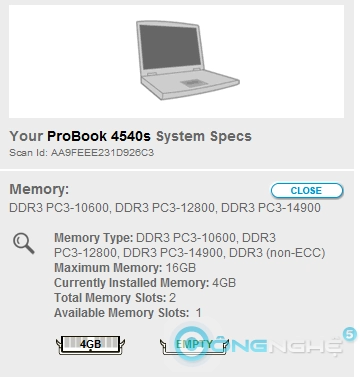
Công cụ này sẽ cho bạn biết máy bạn đang sử dụng loại RAM gì. Ví dụ như laptop của tôi, đang sử dụng một thanh RAM 4GB và còn một khe trống.
Những điểm chính bạn cần biết:
- Loại RAM: DDR2 hay DDR3
- Tốc độ RAM mà laptop hỗ trợ
- Kích thước RAM (SO-DIMM dành cho laptop)
Nếu 2 thanh RAM khác tần số, độ trễ, BIOS sẽ tự động điều chỉnh về giá trị mặc định của thông số thấp hơn.
Gắn RAM như thế nào?
Video này hướng dẫn trên laptop Sony Vaio VPCCB. Nếu bạn sử dụng laptop khác, chúng tôi khuyên bạn nên vào trang web của nhà sản xuất để tìm tài liệu. Nếu không tìm được, đừng ngần ngại comment yêu cầu giúp đỡ, chúng tôi sẽ giúp bạn
 Trước khi tháo máy, hãy chắc chắn rằng máy đã tắt và phích điện đã rút. Tháo luôn cả pin (nếu tháo được
Trước khi tháo máy, hãy chắc chắn rằng máy đã tắt và phích điện đã rút. Tháo luôn cả pin (nếu tháo được  ).
).
Để gắn thanh RAM, cắm thanh RAM vào một góc khoảng 45 độ và đè xuống từ từ. Khi thanh RAM gắn đúng, hai thanh kim loại nhỏ hai bên sẽ kẹp vào chỗ lõm của thanh RAM.

Việc nâng cấp RAM rất dễ dàng và mang lại cho bạn hiệu năng rất lớn. Hầu hết mọi người thường sử dụng hết khả năng của RAM trước CPU, nên nâng cấp RAM là lựa chọn tốt và không kém hiệu quả so với việc mua máy mới. Bên cạnh đó, giá RAM cũng không quá đắt và không phải lo lắng về việc di chuyển dữ liệu.
Bạn đã bao giờ nâng cấp phần cứng máy tính chưa? Hãy chia sẽ kinh nghiệm của mình với Congnghe.5giay nhé!
Nguồn thông tin được HOCHOIMOINGAY.com sưu tầm từ Internet