1. Windows
- Bước 1: Đầu tiên, bạn hãy nhấn phải chuột vào biểu tượng mạng ở góc phải bên dưới màn hình và chọn Open Network and Sharing Center > Change adapter settings.
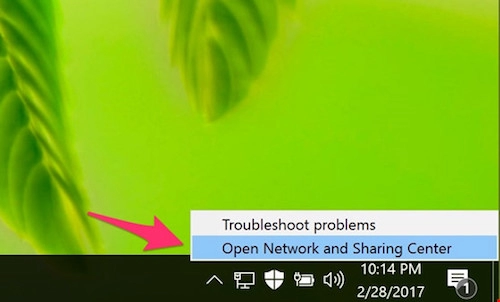
Nhấp vào biểu tượng mạng ở góc phải bên dưới khay hệ thống. Ảnh: TIỂU MINH
- Bước 2: Tiếp theo, bạn nhấp đôi vào kết nối mạng đang sử dụng. Mục Speed chính là nơi hiển thị tốc độ kết nối Wi-Fi hiện tại, đi kèm theo đó là một số thông tin cơ bản gồm tên mạng, thời gian kết nối và chất lượng tín hiệu. Nếu muốn biết nhiều hơn, người dùng có thể nhấp vào nút Details ở ngay bên dưới.
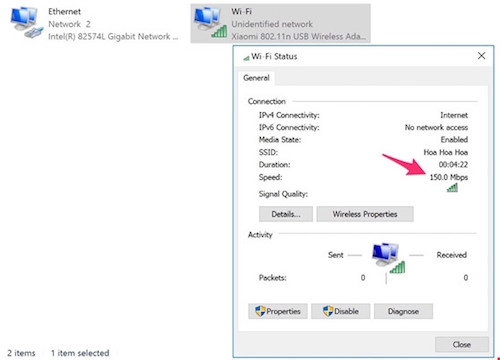
Tốc độ mạng sẽ hiển thị tại mục Speed. Ảnh: TIỂU MINH
2. MacOS
Thao tác kiểm tra trên macOS tương đối đơn giản, việc bạn cần làm là giữ im phím option/alt, sau đó nhấn vào biểu tượng Wi-Fi ở góc trên bên phải. Lúc này, hệ thống sẽ hiển thị khá nhiều thông tin bao gồm địa chỉ IP, địa chỉ MAC, chuẩn Wi-Fi và tốc độ kết nối Wi-Fi (được ký hiệu là Tx Rate).
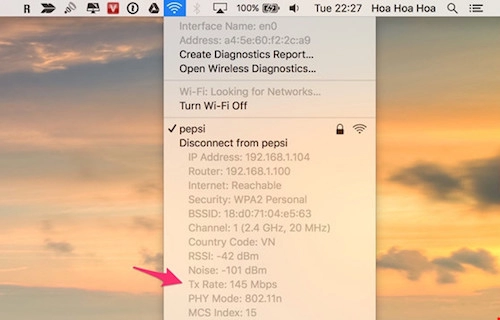
Nhấn phím option và kích vào biểu tượng Wi-Fi để xem được nhiều thông tin hơn. Ảnh: TIỂU MINH
Đơn vị đo tốc độ được tính bằng Mbps (Megabit per second - Mb/s). Tốc độ có xu hướng dao động trong khoảng 20-450 Mbps nếu bạn đang sử dụng chuẩn kết nối không dây 802.11n. Tương tự, nếu sử dụng chuẩn kết nối đời mới như 802.11ac, tốc độ mạng có thể lên đến 1,300 Mbps (tương đương 1,3 Gbps).
Ví dụ, tốc độ kết nối Wi-Fi tại nhà bạn là 145 Mbps (tạm gọi là A) và gói cước đăng ký với nhà mạng là 20 Mbps (tạm gọi là B). Nếu A > B thì điều này đồng nghĩa với việc bạn có thể sử dụng Internet với tốc độ tốt nhất có thể. Ngược lại, người dùng cần phải nâng cấp thiết bị hoặc truy cập vào router để thay đổi lại chuẩn kết nối phù hợp để tránh trường hợp bị tắc nghẽn.
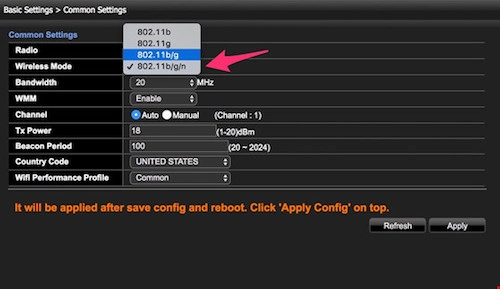
Thay đổi chuẩn kết nối không dây cho phù hợp. Ảnh: TIỂU MINH
Nguồn thông tin được HOCHOIMOINGAY.com sưu tầm từ Internet