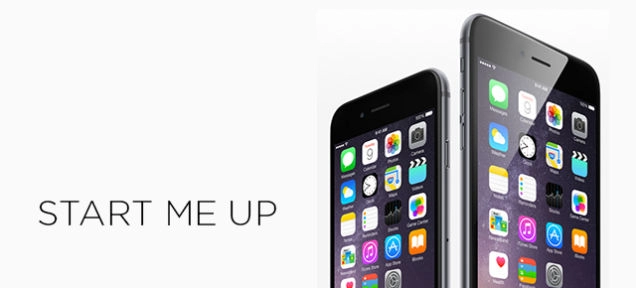
Bạn mới mua một chiếc iPhone mới, có thể đó là một chiếc iPhone 6 hoặc 6 Plus, thì bạn vẫn cần phải bắt đầu với chiếc iPhone mới của mình, cho dù đây là lần đầu tiên bạn sử dụng sản phẩm của Apple hoặc đã là một chuyên gia về iOS.
Dưới đây là cách cài đặt ban đầu cho chiếc iPhone mới của bạn, điều này có thể giúp bạn nhanh chóng làm quen và sử dụng chiếc điện thoại một cách thành thục, đồng thời giúp cho chiếc điện thoại của bạn bền hơn, có thời gian sử dụng lâu hơn.
Mẹo Sạc :
Như với bất kỳ chiếc smartphone nào, điểm yếu nhất của iPhone chính là pin của nó. Sử dụng pin Li-ion đúng cách không chỉ kéo dài tuổi thọ pin và tính hữu dụng của chiếc iPhone, mà còn giữ giá trị của nó, trường hợp bạn quyết định đổi điện thoại khác.
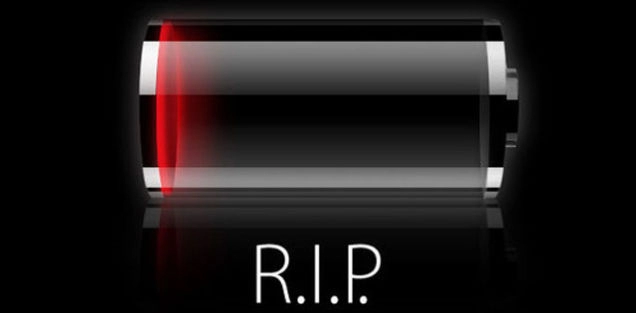
Có một vài cách để sử dụng pin đúng cách , nhưng có ba điểm chính:
- Hãy để điện thoại của bạn cạn hết pin khi sử dụng lần đầu tiên, điều này giúp hiệu chỉnh pin. Sau đó cố gắng giữ cho nó luôn nhiều hơn 50%.
- Sạc bất cứ khi nào bạn có thể. Pin Li-ion có thể sạc nhanh, do đó, đừng ngại sạc bất cứ khi nào bạn có thể.
- Đừng để nó trở nên quá nóng. Cách giết pin nhanh nhất là để nó quá nóng. Nếu không tin, hãy để chiếc iPhone ngay cạnh bếp nấu ăn.
Tổng quan nhanh iPhone 6.
Các nút bấm, máy ảnh, và thiết kế của iPhone 6 và 6 Plus khá quen thuộc với bất cứ ai đang dùng iPhone trong vài năm qua. Tuy nhiên có một vài thay đổi so với các model trước đây.
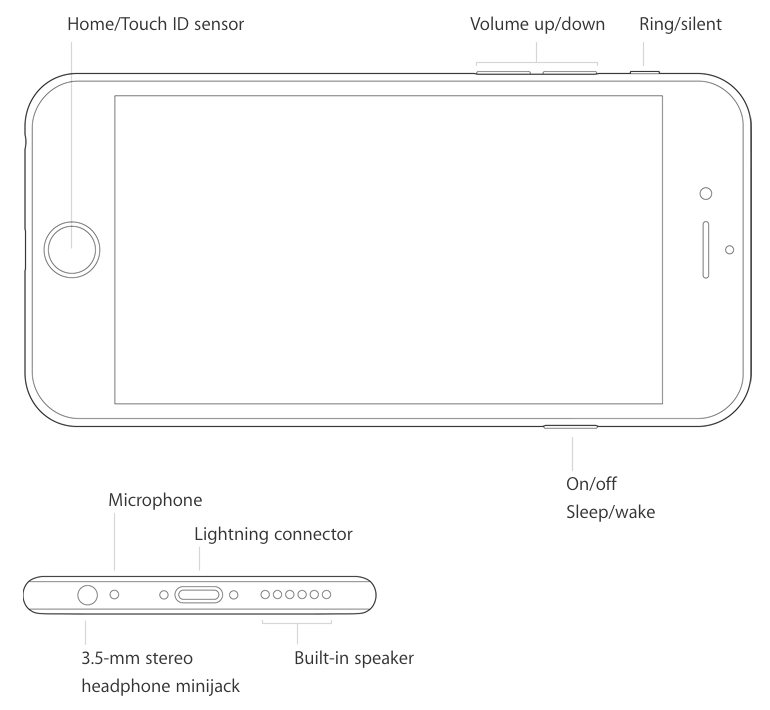
Đầu tiên và trước hết, nút nguồn truyền thống ở góc trên bên phải của iPhone đã di chuyển xuống cạnh phải. Và sau đó, tất nhiên, đây là chiếc iPhone lớn hơn bất cứ mẫu nào trước đó. Sự thay đổi lớn nhất mà bạn sẽ nhận thấy ngay đó là hệ điều hành iOS 8 mới.
Khởi động, Đồng bộ.
Phần dễ nhất khi bắt đầu dùng iPhone chính kích hoạt nó. Nhưng khiến nó thực sự làm những gì bạn muốn sẽ phức tạp hơn một chút.
Điều đầu tiên bạn thấy khi khởi động iPhone là phần Setup Assistant, giúp hướng dẫn những quy trình biến chiếc iPhone thực sự trở thành của bạn. Đây là nơi mà bạn sẽ cài đặt mạng Wi-Fi, nhập hoặc tạo ID Apple, thiết lập iCloud, và quyết định xem bạn muốn kích hoạt Find My Phone (nên) hayLocation Services (có lẽ). Không cần tốn nhiều thời gia vào phần này, bạn có thể quay trở lại phầnCài đặt và điều chỉnh các lựa chọn bất cứ khi nào bạn muốn.
Sau đó đến phần thú vị; điền tất cả các địa chỉ liên lạc, email, phim, ứng dụng, và nhiều hơn nữa vào chiếc iPhone mới. Bạn đã có hai lựa chọn ở đây.
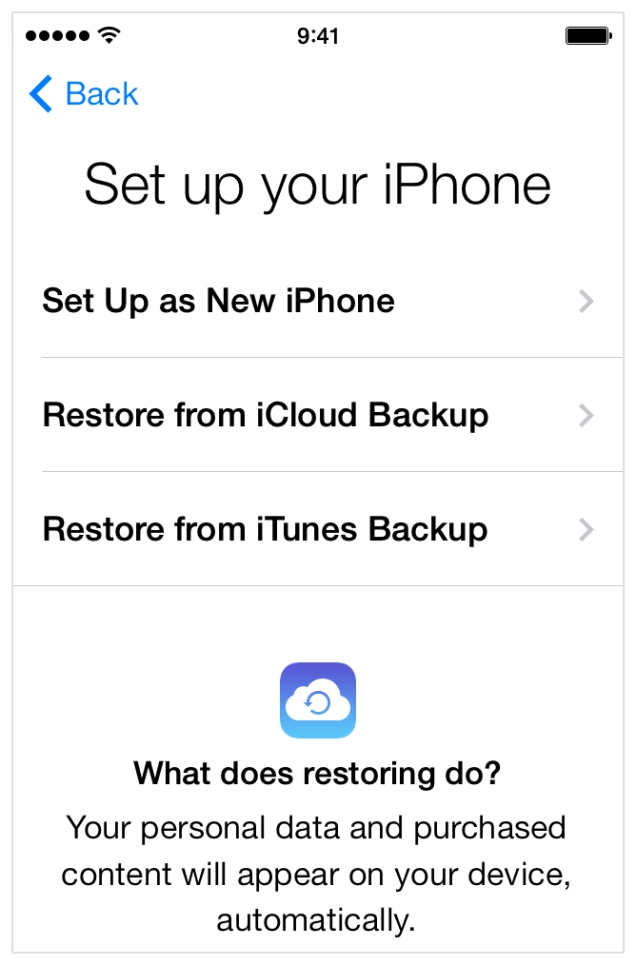
Cách cũ: Nếu bạn đã có một chiếc iPhone hay các thiết bị iOS khác của Apple, tất cả các thiết lập thống dung như danh bạ, ứng dụng và nội dung đã được lưu vào iTunes. Đơn giản bạn chỉ cần bật máy tính lên và tải về phiên bản mới nhất của iTunes. Sau đó, kết nối điện thoại với máy tính bằng cáp Lightning đi kèm, và bắt đầu đồng bộ.
Cách mới: Bạn có thể đơn giản chỉ cần đồng bộ iPhone từ iCloud. Trong thời gian thiết lập, bạn sẽ cần kết nối Wi-Fi, và chọn xem bạn muốn thiết lập như một thiết bị mới, khôi phục lại từ sao lưu trên iCloud, hay khôi phục sao lưu từ iTunes. Dù bạn chọn thiết lập nào, bạn chỉ cần nhập thông tin đăng nhập Apple ID của mình (bạn chỉ được chọn 1, dù bạn có nhiều và có thể thay đổi sau). Nếu bạn khôi phục lại từ một bản sao lưu, điện thoại của bạn sẽ khởi động lại, và tất cả các thiết lập trước đó sẽ được đặt như cũ.
Nếu bạn chưa sử dụng iTunes trước đó, bạn sẽ cần phải tải nhạc vào đó, đơn giản là bạn kéo thả file nhạc vào, hoặc tải toàn bộ thư mục một cách nhanh chóng bằng cách vào File> Add to Library.
Hãy nhớ rằng, bạn có thể nghe nhạc thông qua các dịch vụ như Rdio hay Spotify (yêu cầu đăng ký), và điện thoại của bạn có thể truy cập vào các video hoặc tài liệu khác trong máy tính thông qua iCloud, Dropbox, SkyDrive, và các dịch vụ đám mây khác. Như vậy có thể tiết kiệm không gian lưu trữ, đặc biệt là nếu bạn có 16GB bộ nhớ trong.
Nếu bạn đã thiết lập iTunes, lưu ý rằng mặc định nó sẽ đồng bộ tất cả mọi thứ trong tài khoản của bạn vào điện thoại. Để có thêm nhiều lựa chọn, bạn có thể chuyển sang chế độ thủ công bằng cách nhấn vào biểu tượng iPhone ở góc trên bên của màn hình, cuộn xuống dưới cùng của trang tùy chọn, và chọn chỉ đồng bộ nhạc hay video mà bạn chọn.
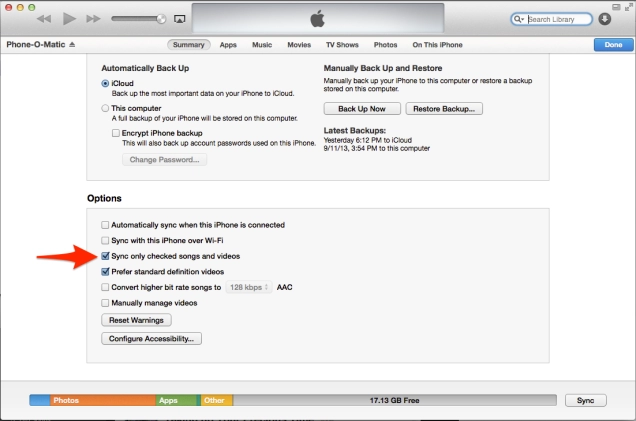
Điều này đặc biệt hữu ích nếu bạn có một thư viện nhạc khổng lồ, và việc điều khiển chi tiết đến mức bạn có thể thêm (hoặc bớt) các nghệ sĩ cụ thể, thể loại, album, hoặc danh sách nhạc. Nói cách khác, bạn không cần phải chọn từng bài hát.
Tìm hiểu thêm về iOS 8.
Hãy nhớ rằng, bạn không chỉ cần mua một chiếc iPhone, bạn còn mua hệ điều hành mới của Apple.
iOS 8 có số thay đổi khá lớn so với iOS 7. Đây là lần đầu tiên Apple cho phép bên thứ ba cung cấp các tiện ích ứng dụng , có nghĩa là các ứng dụng đó có thể gửi thông tin cập nhật đến thanh thông báo. Để có thể thiết lập các tiện ích, bạn vuốt từ trên cùng màn hình xuống, khi đó sẽ xuất hiệnNotification Center, cuộn xuống dưới cùng và bấm vào phần Edit. Ở đó bạn có thể tắt những thông báo không mong muốn, hoặc thêm thông báo từ các ứng dụng bên thứ 3 trong danh sách Do not inclue.
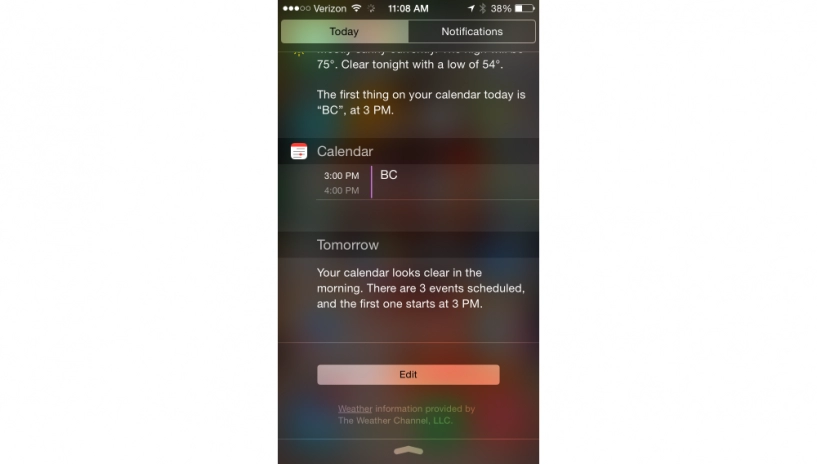
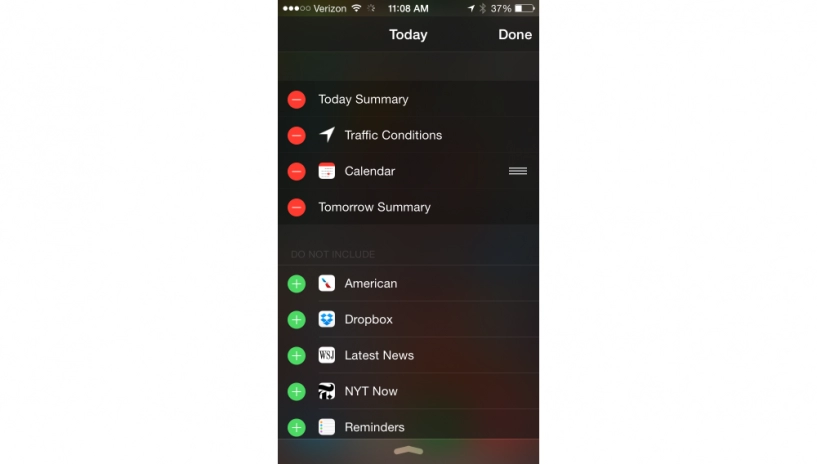
Vậy là chiếc iPhone của bạn đã được thiết lập đầy đủ, tải lên tất cả những thứ bạn yêu thích của bạn, sẵn sàng phục vụ cho những nhu cầu công việc và giải trí của bạn trên một màn hình lớn hoàn toàn mới.
Nguồn thông tin được HOCHOIMOINGAY.com sưu tầm từ Internet