Ổ SSD đã trở nên phổ biến hơn trong thời gian gần đây nhờ giá bán hợp lý, rẻ hơn so với trước. Việc lựa chọn một chiếc ổ cứng thể rắn sẽ giúp người dùng tăng hiệu năng cho hệ thống lên đáng kể so với ổ HDD truyền thống. Tuy nhiên, để tận dụng tối đa sức mạnh của SSD thì việc thiết lập, cấu hình nó hợp lý cũng là rất quan trọng. 7 bước dưới đây sẽ giúp bạn tối ưu hóa ổ SSD của mình để chiếc ổ cứng thể rắn cho hiệu năng tốt nhất.
Cấu hình cổng SATA sử dụng chế độ AHCI trong BIOS
Đây là bước tinh chỉnh đầu tiên mà bạn nên áp dụng cho SSD của mình sau khi gắn ổ SSD mà mình vừa mua vào máy tính. Các SSD sử dụng chế độ AHCI (Advanced Host Controller Interface) SATA sẽ cho hiệu năng cao hơn so với SSD chạy ở chế độ IDE (Integrated Drive Electronics) SATA. Tuy không có một giải pháp chung nào để thực hiện thiết lập này, nhưng bạn có thể xem trong sách hướng dẫn sử dụng bo mạch chủ của máy mình để biết cách làm. Ngoài ra, bạn cần thực hiện thay đổi này trước khi cài đặt HĐH lên máy.
Nếu bạn không áp dụng này thiết lập từ đầu, ngay sau khi gắn SSD vào máy, bạn có thể thực hiện thiết lập trong Windows theo cách sau:
- Click vào nút Start
- Trong thanh tìm kiếm ở phía cuối, gõ lệnh “regedit” rồi ấn Enter
- Duyệt đến dòng “HKEY_LOCAL_MACHINE\SYSTEM\CurrentControlSet\services\msahci”
- Click chuột phải vào trường “Start”
- Click Modify
- Thay đổi giá trị dữ liệu (value data) sang “0″
- Khởi động lại máy
- Vào BIOS/UEFI và thiết lập SATA Configuration sang AHCI
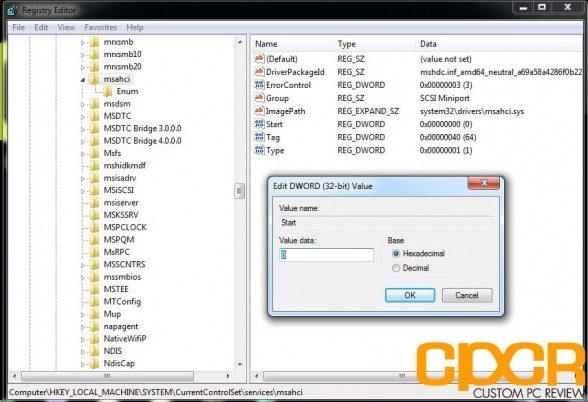
TRIM trên SSD là một chuỗi các lệnh được gửi từ nơi này đến nơi khác giữa SSD và các thành phần khác của máy, giúp thông báo cho SSD biết khi nào thì các tập tin nào đó không còn được cần dùng tới nữa, để SSD biết đường xóa chúng đi nhằm dọn dẹp hệ thống. Các tập tin này thường là các file tạm, do đó việc xóa chúng không làm ảnh hưởng gì tới toàn bộ hệ thống.
Để kiểm tra xem lệnh này đã được kích hoạt hay chưa, trước hết bạn mở giao diện dòng lệnh bằng cách Start > Run, nhập vào “cmd” > nhấn tổ hợp phím Ctrl + Shift + Enter.
Trong giao diện dòng lệnh vừa mở, nhập vào dòng lệnh: “fsutil behavior query disabledeletenotify” (không có dấu ngoặc kép) > nhấn Enter
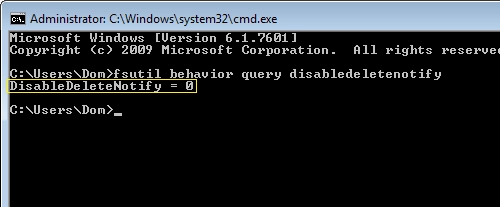
Nếu kết quả bằng 0 có nghĩa là TRIM đã được kích hoạt. Ngược lại, bạn sẽ phải dùng lệnh sau để kích hoạt: “fsutil behavior set DisableDeleteNotify 0”. Lưu ý rằng tính năng TRIM chỉ có trong hệ điều hành Windows 7 trở lên.
Vô hiệu hóa PageFile
Tính năng này rất hữu ích với những ai chỉ sở hữu các SSD dung lượng thấp, khoảng từ 60 GB trở xuống. Vô hiệu hóa pagefile sẽ giúp SSD với dung lượng hạn chế của bạn có thêm nhiều không gian trống hơn, và trên lý thuyết, giúp tuổi thọ của SSD cao hơn (giảm bớt chu trình ghi/xóa).
Tuy nhiên, lưu ý rằng nếu vô hiệu hóa PageFile, dữ liệu của bạn sẽ được lưu tạm vào bộ nhớ RAM, do đó nếu hệ thống của bạn quá ít RAM (dưới 4 GB) thì rất có thể bạn sẽ gặp hiện tượng không đủ bộ nhớ (thiếu RAM) khi bạn chạy quá nhiều ứng dụng cùng lúc. Do đó, bạn nên lưu ý tắt bớt các ứng dụng không cần thiết trong trường hợp này.
Các bước để vô hiệu hóa PageFile:
- Click nút Start
- Click chuột phải vào ‘Computer’
- Click chọn ‘Properties’
- Chọn ‘Advanced System Settings’
- Chọn ‘Advanced’
- Dưới thẻ Performance, bạn click chuột vào ‘Settings’
- Click tiếp vào ‘Advanced’
- Dưới thẻ Virtual Memory, ấn vào ‘Change’
- Bỏ chọn ở dòng ‘Automatically manage paging files for all drives’
- Click vào ‘No Paging File’ và sau đó là ‘Set’
Như vậy là việc vô hiệu hóa PageFile đã hoàn thành.
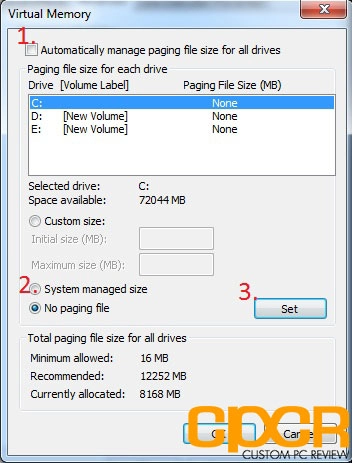
Vô hiệu hóa Superfetch và Prefetch
Windows sử dụng bộ nhớ RAM để lưu trữ toàn bộ dữ liệu của các chương trình máy tính, dịch vụ và thư viện bạn đang chạy. Ngoài ra, RAM còn lưu trữ mọi chương trình nào mà nó nghĩ rằng bạn có thể sử dụng. Tính năng này được biết đến với tên SuperFetch và Prefetch. SuperFetch hiểu những ứng dụng bạn hay sử dụng và tải trước vào trong bộ nhớ, do đó hệ thống của bạn sẽ phản ứng lại nhanh hơn.
Tuy nhiên, tính năng này chỉ có ích với HDD mà thôi, do SSD cho tốc độ đọc dữ liệu cao hơn rất nhiều so với HDD. Việc vô hiệu hóa 2 tính năng này giúp bạn giải phóng bộ nhớ RAM mà không làm ảnh hưởng gì tới hiệu năng.
Các bước tiến hành:
- Click vào nút start, trong thanh tìm kiếm gõ “regedit”, sau đó click chuột phải vào kết quả tìm kiếm vừa hiện ra và click “Run as Administrator”.
- Điều hướng đến khóa “HKEY_LOCAL_MACHINE\System\CurrentControlSet\Control\SessionManager\Memory Management\PrefetchParameters”.
- Click chuột phải vào EnableSuperfetch and EnablePrefetcher và chỉnh giá trị sang 0.
- Khởi động lại máy.
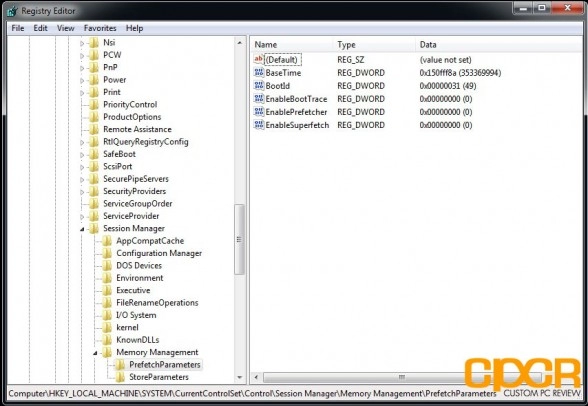
Vô hiệu hóa tính năng indexing
Index, khi được kích hoạt, giúp Windows theo dõi việc sử dụng tập tin của bạn. Index sẽ lưu lại địa chỉ của các tập tin mà bạn thường xuyên sử dụng nhất, giúp bạn truy cập tập tin đó nhanh hơn vào lần sau. Bạn không cần tới Index trên SSD bởi tốc độ đọc dữ liệu của ổ cứng thể rắn là rất tốt. Quan trọng hơn, những quá trình lưu địa chỉ tự động của Index thực tế đang làm giảm thiểu số lần đọc, ghi giới hạn trên các ổ SSD của bạn, bởi thế, vô hiệu hóa Index sẽ giúp ổ SSD của bạn sẽ có tuổi thọ tốt hơn.
Các bước tiến hành:
- Click vào nút Start
- Click vào ‘Computer’
- Click chuột phải vào ổ SSD (thường là ổ C

- Click vào ‘Properties”
- Ở thẻ General bạn nhìn vào bên dưới cùng và bỏ chọn ‘Allow files on this drive to have contents indexed’
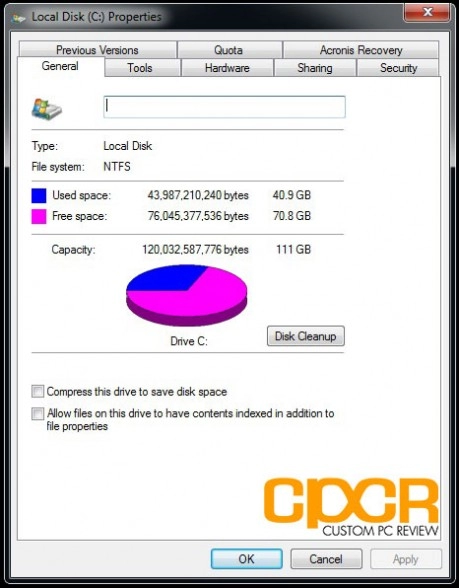
Vô hiệu hóa System Restore
System Restore giúp bạn có thể khôi phục lại hệ thống trong trường hợp máy bị lỗi, tuy nhiên, điểm yếu của nó là ổ cứng của bạn sẽ bị chiếm dụng rất nhiều, một điều khá "xa xỉ" khi mà giá thành SSD vẫn đang khá cao. Bạn có thể tắt System Restore và áp dụng các cách backup hệ thống khác để tiết kiệm không gian quý báu trên chiếc SSD của mình.
Các bước thực hiện:
- Click vào nút Start
- Chọn chuột phải vào ‘Computer’
- Click chọn ‘Properties’
- Click vào ‘System Protection’
- Click tiếp vào ‘Configure’
- Click chọn ‘Turn off system protection’
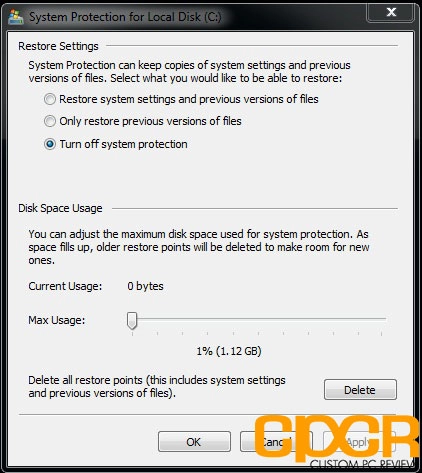
Vô hiệu hóa chế độ ngủ đông (Hibernation)
Tương tự như việc vô hiệu hóa system restore, tắt chế độ ngủ đông cũng giúp bạn tiết kiệm dung lượng ổ SSD của mình. Bên cạnh đó, chế độ ngủ đông cũng không còn quá quan trọng nữa, bởi tốc độ truy cập dữ liệu từ chế độ này so với việc truy cập dữ liệu từ chế độ tắt máy hoàn toàn (shut down) cũng không có nhiều khác biệt. Hoặc nếu thích, bạn có thể sử dụng chế độ ngủ khác cho máy là Standby.
Cách thực hiện:
- Click vào nút Start, trong thanh tìm kiếm gõ “cmd”.
- Click chuột phải vào kết quả tìm kiếm hiện ra và click “Run as Administrator”.
- Gõ dòng lệnh “powercfg -h off”.
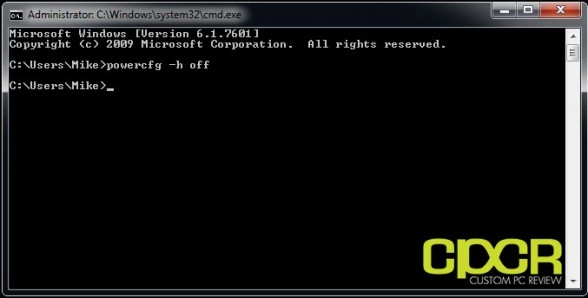
Nguồn thông tin được HOCHOIMOINGAY.com sưu tầm từ Internet