
Sau đây là 6 cách tăng không gian trống cho Windows
Phân tích không gian ổ đĩa
Trước tiên, bạn cần phải phân tích xem không gian thực tế của hệ thống, bao gồm dung lượng đã sử dụng, dung lượng còn trống, số lượng tập tin,.. mà Windows đang chứa đựng.
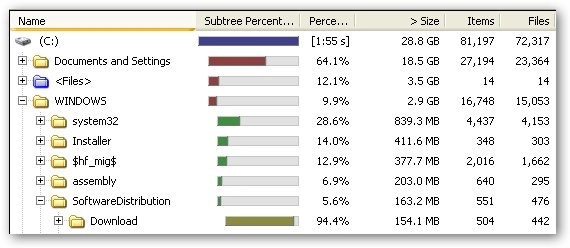
Bạn có thể dễ dàng thực hiện việc này bằng sử giúp sức của các công cụ phân tích thông minh và được cung cấp hoàn toàn miễn phí như WinDirStat. Với WinDirStat, bạn có thể dễ dàng theo dõi dung lượng sử dụng trên ổ cứng và từ đó có thể sử dụng chương trình để dọn dẹp ổ cứng. Nếu muốn, bạn có thể thiết lập để chương trình thông báo mỗi khi ổ cứng (hoặc phân vùng ổ cứng) đạt đến 1 dung lượng nào đó, để có phương hướng xử lý thích hợp.
Xóa các tập tin nhớ tạm thời
Khi tiến hành cài đặt một phần mềm nào đó, tập tin cài đặt sẽ sản sinh ra một hoặc nhiều các tập tin tạm để sử dụng cho việc cài đặt. Theo thời gian sử dụng và số lượng các phần mềm cài vào máy tính, dung lượng lẫn số lượng của các tập tin tạm này sẽ ngày càng nhiều lên và chiếm khá nhiều không gian ổ cứng.
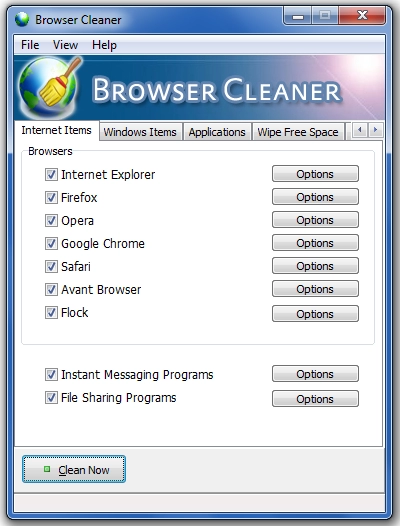
Tìm và xóa các tập tin trùng lập
Tôi không biết bạn thế nào, nhưng tôi thường hay di chuyển 1 số các tập tin âm nhạc hoặc phần mềm vào 1 số nơi để rồi qua hôm sau tôi lại tải chúng về từ Internet và lại di chuyển sang 1 vị trí khác. Như thế là tôi đã vô tình tải về các tập tin trùng lập, nhiều lần như thế sẽ dẫn đến việc số lượng chúng tăng lên.
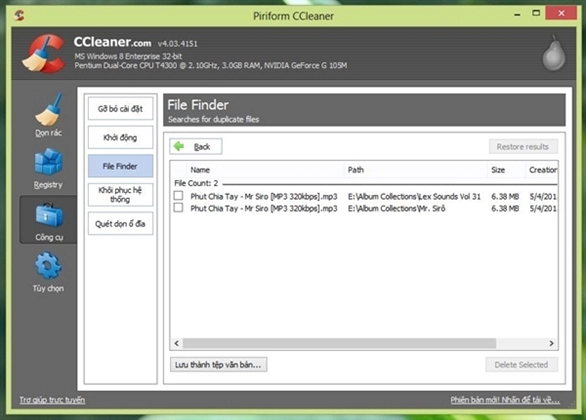
Với sự giúp sức của các phần mềm tiện ích hiện nay, việc quét và liệt kê danh sách các tập tin trùng lập trên Windows ngày càng dễ dàng hơn. Và bạn có thể chọn và xóa chúng khá nhanh chóng.
Tối ưu và xóa không gian mà các tính năng của Windows chiếm dụng
Bạn có biết rằng một số tính năng trong Windows như System Restore và Hibernation cũng yêu cầu không gian ổ cứng để làm việc hay không? Điều đó là sự thật. Có thể nói chúng chiếm 1 khoảng kha khá không gian ổ cứng, ngay cả khi bạn không sử dụng đến nó.
Bạn có thể xóa một số hoặc tất cả các điểm System Restore bằng CCleaner
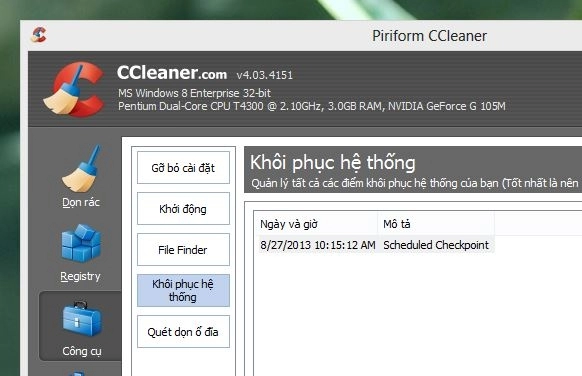
và tắt tính năng Hibernation bằng dòng lệnh trong CMD như sau
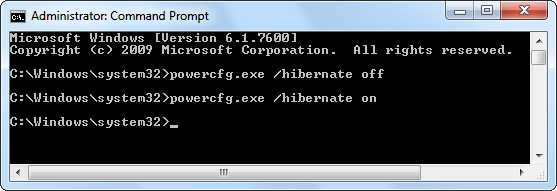
Sử dụng ‘đám mây’ để lưu trữ
Các dịch vụ lưu trữ đám mây ngày nay khá tuyệt vời, tốc độ lẫn không gian lưu trữ đều khá lớn và hầu hết đều có thể đồng bộ trên nhiều thiết bị, giúp cho việc lưu trữ dữ liệu ngày nay được dễ dàng hơn.
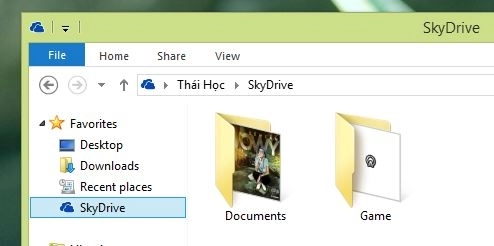
Bạn có thể sử dụng nó như một ‘ổ đĩa’ khá dễ dàng, và tiến hành việc tải lên các dữ liệu cần thiết để ‘dọn bớt’ các tập tin trên máy tính, giúp tăng thêm không gian lưu trữ để sử dụng.
Gỡ bỏ các phần mềm không sử dụng đến
Bạn cài đặt khá nhiều phần mềm trên máy tính và ít khi sử dụng đến nó? Hãy gỡ nó đi và tìm 1 phần mềm khác có chức năng tương tự với dung lượng ít hơn. Đó cũng là 1 cách tốt để tăng không gian trống cho máy tính Windows.
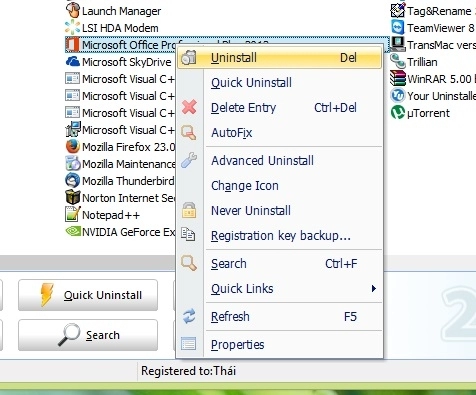
Nếu máy tính luôn trong tình trạng trực tuyến, bạn có thể sử dụng các ứng dụng web để thay thế các phần mềm trên máy tính. Ví dụ Google Docs, Yahoo Web Messenger,...
Hi vọng với các bước trên, máy tính Windows của bạn sẽ tiết kiệm thêm được 1 khoảng không gian trống đang kể.
Nguồn thông tin được HOCHOIMOINGAY.com sưu tầm từ Internet