 .
.Nhấn 2 lần vào nút Home: Mở màn hình đa nhiệm
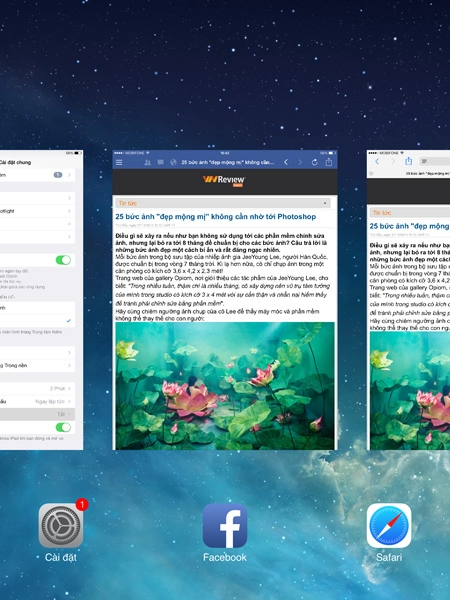
Khi bạn nhấn vào nút Home 2 lần liên tiếp, màn hình đa nhiệm sẽ được kích hoạt. Trong màn hình này, bạn sẽ có thể lựa chọn giữa các ứng dụng mà bạn chạy gần đây và chạm vào ứng dụng mà bạn muốn chuyển sang. Nếu muốn loại bỏ 1 ứng dụng khỏi danh sách này nhằm tiết kiệm pin , bạn có thể trượt khung cửa sổ tương ứng của ứng dụng này lên phía trên.
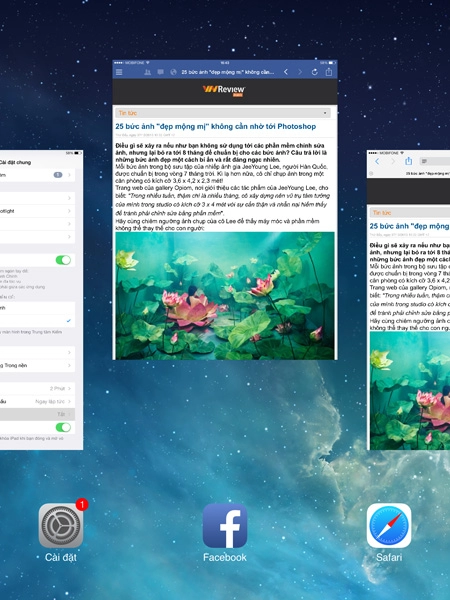
Trượt 4 ngón tay lên phía trên: Mở màn hình đa nhiệm
Bạn cũng có thể trượt 4 ngón tay lên phía trên để mở ra màn hình đa nhiệm. Ngược lại, khi ở màn hình đa nhiệm, bạn cũng có thể trượt 4 ngón tay về phía dưới để trở lại ứng dụng cuối cùng mà bạn sử dụng trước khi vào màn hình đa nhiệm.
Nhấn và giữ nút Home: Kích hoạt Siri
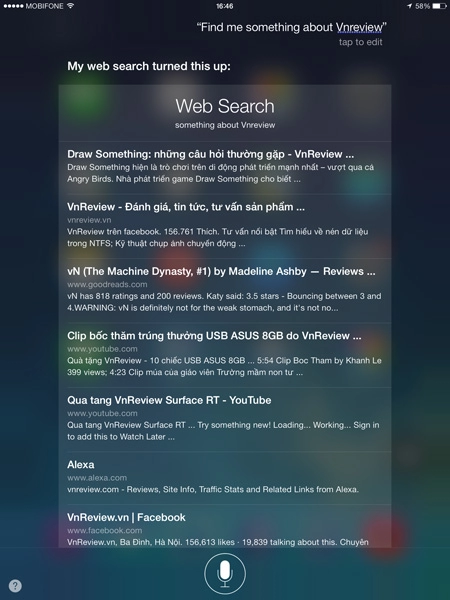
Khi nhấn và giữ nút Home từ bất kì ứng dụng nào trên iPad, Siri sẽ được kích hoạt. Cô trợ lý ảo này sẽ bắt đầu lắng nghe sau khi kích hoạt, do đó bạn có thể bắt đầu ra lệnh cho Siri ngay lập tức.
Trượt tay xuống từ giữa màn hình: Kích hoạt tính năng tìm kiếm Spotlight
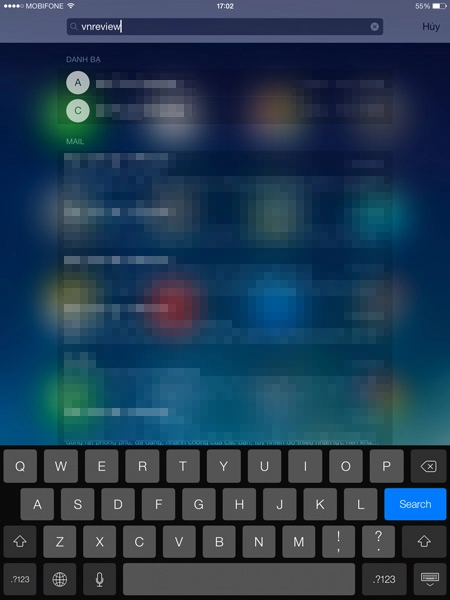
Trên màn hình Home, đặt ngón tay vào giữa màn hình và trượt xuống phía dưới để kích hoạt tìm kiếm trung tâm. Lưu ý rằng nếu bạn thực hiện cử chỉ này từ phía trên màn hình, bạn sẽ kích hoạt Notification Center thay vì Spotlight.
Spotlight cho bạn tìm kiếm nhiều nội dung trên máy. Ví dụ, bạn có thể gõ tên ứng dụng để khởi động nhanh ứng dụng này thay vì tìm kiếm trên các màn hình Home, hoặc tìm một bài hát có trong kho nhạc của mình. Bạn cũng có thể tìm kiếm email , Google và Wikipedia từ Spotlight.
Trượt tay từ phía trên màn hình: Mở Trung tâm Thông báo
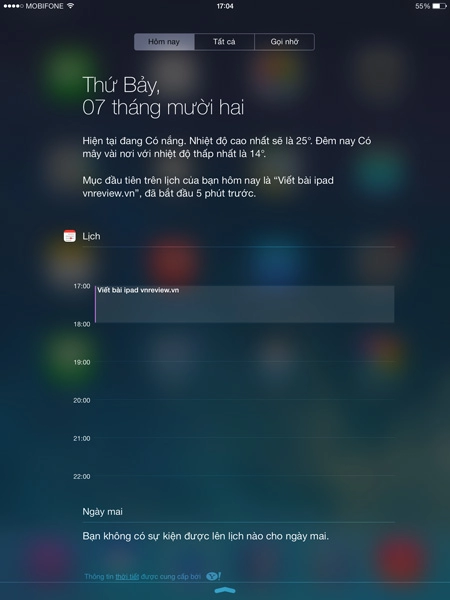
Khi trượt tay từ phía trên màn hình, bất kể là từ màn hình Home hay khi đang ở trong ứng dụng, bạn sẽ mở Trung tâm Thông báo (Notification Center). Màn hình này hiển thị các thông tin do các ứng dụng đưa ra (ví dụ như tin nhắn , notification từ Facebook), và các thông tin khác như lịch hẹn, thông tin thời tiết… Bạn có thể giữ và kéo thanh mũi tên ở phía dưới cùng hoặc nhấn nút Home để tắt đóng Trung tâm Thông báo lại.
Trượt tay từ phía dưới: Mở Trung tâm Kiểm soát
Khi trượt tay từ phía dưới, bạn có thể kích hoạt Trung tâm Kiểm soát (Control Center) của iPad. Tại đây, bạn có thể bật/tắt nhanh các ứng dụng và mở/đóng các ứng dụng phổ biến như camera hoặc điều khiển trình chơi nhạc .
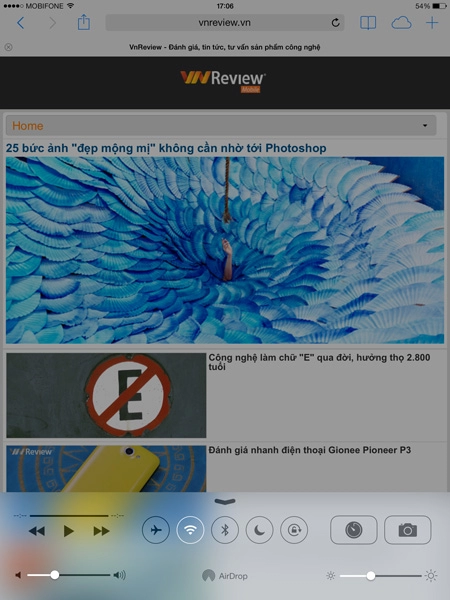
Khi chạm vào các vị trí khác trên màn hình, Control Center sẽ bị đóng lại.
Trượt 4 ngón tay sang trái hoặc sang phải: Chuyển ứng dụng
Bạn có thể giữ 4 ngón tay trên màn hình rồi trượt sang trái hoặc sang phải. Ứng dụng hiện tại của bạn sẽ được chuyển về phía bên trái/phải ra ngoài màn hình, và một ứng dụng khác sẽ được đưa lên màn hình chính. Bạn có thể thực hiện cử chỉ này nhiều lần liên tiếp để chuyển giữa các ứng dụng.
Đây là một cử chỉ rất hữu ích nếu bạn thường xuyên phải chuyển ứng dụng, do nhấn nút Home 2 lần để mở màn hình đa nhiệm sẽ mất thời gian hơn.
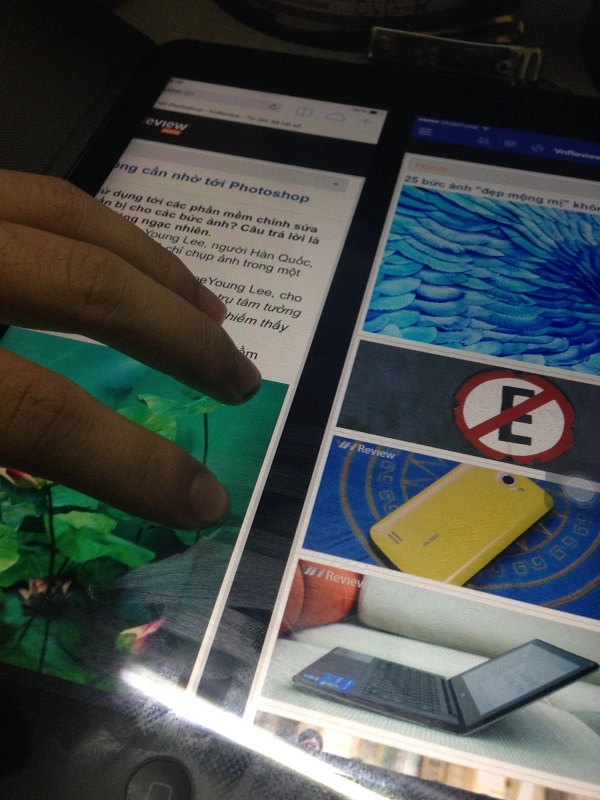
Kéo 4 ngón tay lại với nhau: Trở lại màn hình Home
Để thoát khỏi ứng dụng đang chạy và trở về màn hình Home ngay lập tức, hãy đặt 4 ngón tay lên màn hình iPad rồi kéo chúng lại với nhau. Cử chỉ cảm ứng này có tác dụng giống hệt như khi bấm nút Home, song bạn sẽ tiết kiệm được thời gian do không phải rời tay khỏi màn hình.
Nếu các cử chỉ cảm ứng 1 và 2 không hoạt động, hãy mở ứng dụng Cài đặt, xem trong mục Cài đặt chungxem liệuCác cử chỉ Đa tác vụ có được bật hay không.
Tham khảo: How to Geek
Nguồn thông tin được HOCHOIMOINGAY.com sưu tầm từ Internet