
Người dùng khi cần chuyển dữ liệu từ thiết bị của bạn sang thiết bị khác sẽ có rất nhiều cách để gửi đi. Với những hình thức kết nối như: Bluetooth, Wi-Fi Direct, NFC, Screen Mirroring,...hẳn không còn xa lạ với những người dùng lâu nữa. Tuy nhiên, với những người dùng mới chắc hẳn sẽ có chút khó khăn khi bắt đầu sử dụng. Hôm nay, diễn đàn sẽ giới thiệu và hướng dẫn các hình thức kết nối này trên Samsung Galaxy Note 4.
1. Kết nối nhanh: Tự động tìm kiếm thiết bị ở gần và kết nối nhanh với chúng.
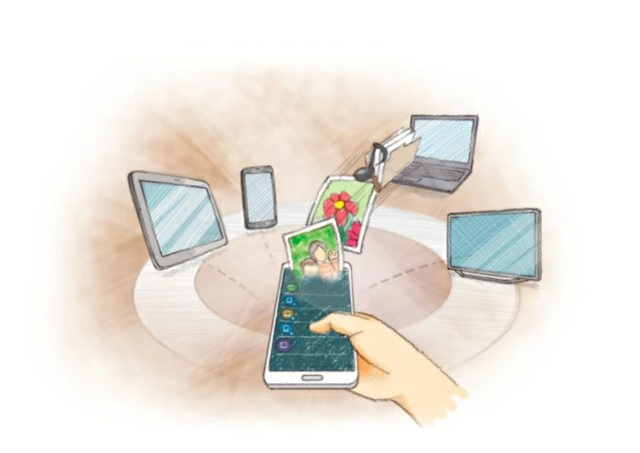
Lưu ý:
- Khi kết nối với một thiết bị không hỗ trợ tính năng kết nối nhanh, đảm bảo rằng tính năng Wi-Fi Direct hoặc Bluetooth được bật.
- Phương pháp kết nối có thể thay đổi tuỳ theo kiểu thiết bị được kết nối hoặc nội dung được chia sẻ.
- Tên thiết bị có thể thay đổi tuỳ vào các thiết bị Bluetooth được kết nối.
2. Bluetooth:
Sử dụng Bluetooth để trao đổi dữ liệu hoặc các file phương tiện với thiết bị hỗ trợ Bluetooth khác.
- Kết nối với thiết bị Bluetooth khác
- Chọn một thiết bị để ghép: Nếu thiết bị của bạn đã kết nối với thiết bị trước đó, chạm vào tên thiết bị mà không cần phải kết nối. Nếu thiết bị bạn muốn kết nối không có trong danh sách, hãy yêu cầu thiết bị đó kết nối.
- Chấp nhận xác nhận Bluetooth trên cả hai thiết bị.
- Gửi và nhận dữ liệu: Nhiều ứng dụng hỗ trợ truyền dữ liệu qua Bluetooth. Bạn có thể chia sẻ dữ liệu như các danh bạ hay file ảnh, nhạc với các thiết bị Bluetooth khác. Ví dụ: Để gửi một hình ảnh tới thiết bị khác.
- Chạm vào icon chia sẻ -> Bluetooth, sau đó chọn một thiết bị để truyền ảnh tới. Nếu thiết bị bạn muốn kết nối không có trong danh sách, hãy yêu cầu thiết bị kết nối.
- Chấp nhận yêu cầu kết nối Bluetooth trên thiết bị khác.
3. Wi-Fi Direct
Wi-Fi Direct kết nối các thiết bị thông qua Wi-Fi mà không cần phải có điểm truy cập.
- Kết nối với các thiết bị khác
- Chạm vào dấu ba chấm trên góc phải màn hình và vào Wi-Fi Direct. Các thiết bị được phát hiện sẽ hiện lên trong danh sách. Nếu thiết bị bạn muốn kết nối không có trong danh sách, hãy yêu cầu thiết bị đó bật tính năng Wi-Fi Direct của nó.
- Chọn một thiết bị để kết nối. Để kết nối với nhiều thiết bị chạm vào dấu ba chấm và chạm vào Đa kết nối.
- Chấp nhận yêu cầu kết nối Wi-Fi Direct trên thiết bị kia để xác nhận.
- Gửi và nhận dữ liệu
Lưu ý: Với các thiết bị Samsung, khi người dùng cần chuyển dữ liệu giữa hai máy Samsung thì chỉ cần mở Wi-Fi nhưng không cần kết nối vào mạng Wi-Fi chung, sau đó sẽ sử dụng được tính năng Wi-Fi Direct.
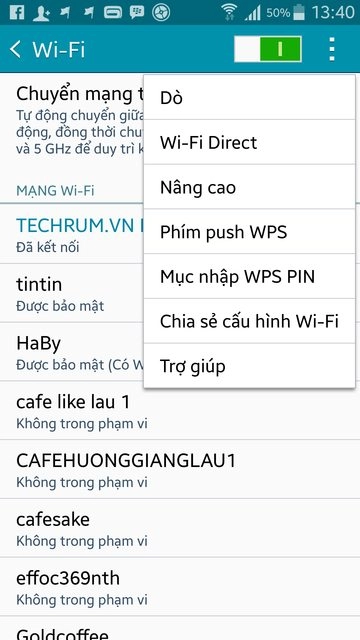
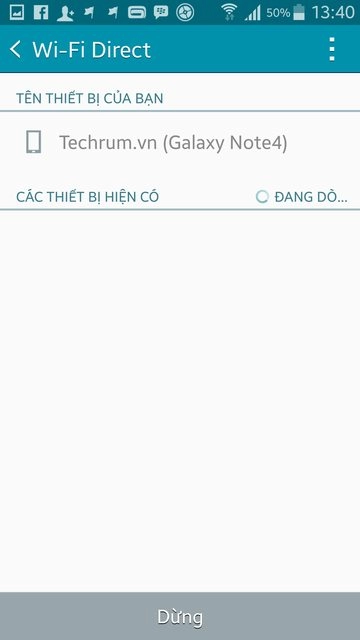
4. NFC
Thiết bị của bạn cho phép bạn đọc được các tag bằng công nghệ (NFC) có chứa thông tin về sản phẩm. Bạn cũng có thể sử dụng tính năng này để thực hiện thanh toán và mua vé đi lại hoặc các sự kiện sau khi tải về các ứng dụng yêu cầu.
Lưu ý: Pin có chưa anten NFC gắn ở trong. Sử dụng pin cẩn thận để tránh làm hỏng anten NFC.
- Sử dụng tính năng NFC: Sử dụng tính năng NFC để gửi hình hoặc danh bạ đến các thiết bị khác.
- Đặt vùng anten NFC trên mặt sau của thiết bị của bạn gần một tag NFC.
Lưu ý: Đảm bảo rằng màn hình thiết bị đã được mở. Nếu không thiết bị sẽ không đọc được các tag NFC hoặc nhận được dữ liệu.
- Gửi dữ liệu: Cho phép trao đổi dữ liệu khi anten NFC trên thiết bị của bạn chạm vào anten NFC trên thiết bị kia.
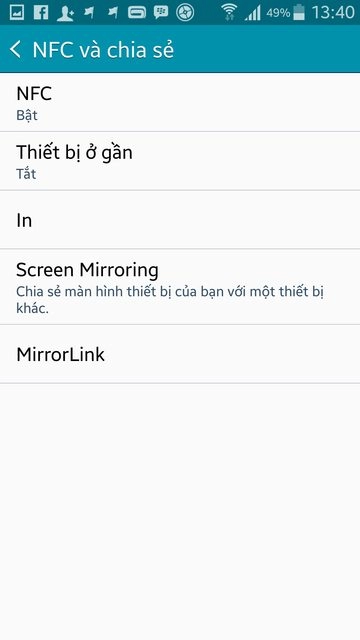
Sử dụng tính năng này để kết nối thiết bị với một màn hình lớn với AllShare Castdonle hoặc HomeSync và sau đó chia sẻ nội dung của bạn.
Xem nội dung trên TV: Trước khi bạn kết nối một TV với thiết bị của mình, kết nối TV và thiết bị có hỗ trợ Screen Mirroring. Để thiết lập kết nối, tham khảo thêm sách hướng dẫn sử dụng thiết bị. Các hành động sau là ví dụ về xem nội dung trên một TV có kết nối qua khóa điện tử AllShare Cast.
- Kết nối thiết bị có hỗ trợ tính năng Screen Mirroring được kết nối với TV bằng cách sử dụng cáp HDMI.
- Trên TV, chọn một chế độ kết nối như chế độ HDMI để kết nối với một thiết bị ngoại vi.
- Chạm vào Cài đặt → NFC và chia sẻ → Screen Mirroring. Các thiết bị được phát hiện sẽ hiện lên trong danh sách.
- Chọn một thiết bị để kết nối. Màn hình thiết bị của bạn sẽ xuất hiện trên màn hình TV. Nếu bạn kết nối thiết bị lần đầu, hãy chạm và giữ tên dongle trong danh sách và nhập mã số PIN thể hiện trên màn hình TV.
- Mở hoặc phát một file, sau đó điều khiển màn hình hiển thị bằng các phím trên thiết bị của bạn.
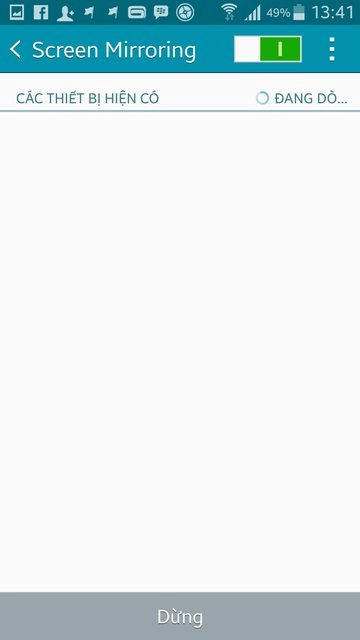
6. MirrorLink
Kết nối thiết bị của bạn với một xe để điều khiển các ứng dụng MirrorLink của thiết bị của bạn trên cảm biến mục đầu của xe. Khi sử dụng tính năng này lần đầu tiên, kết nối thiết bị với một mạng Wi-Fi hoặc mạng di động.
- Kết nối thiết bị của bạn với xe qua Bluetooth. Tham khảo Kết nối với thiết bị Bluetooth ở mục 2 để biết thêm thông tin.
- Kết nối thiết bị của bạn với xe bằng dây cáp USB. Khi chúng được kết nối, truy cập các ứng dụng MirrorLink của thiết bị của bạn ở cảm ứng mục đầu.
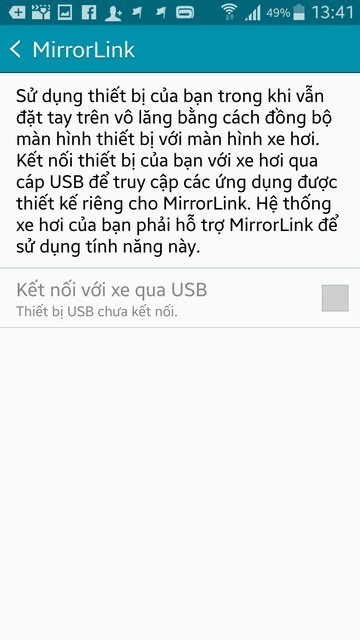
Nguồn thông tin được HOCHOIMOINGAY.com sưu tầm từ Internet