 . Tải ứng dụng tại đây nhé. Đang được Free trên appstore .
. Tải ứng dụng tại đây nhé. Đang được Free trên appstore .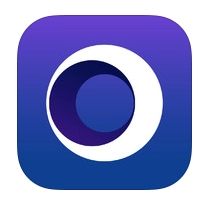


Before.

và After.
Bạn có thể thấy hậu cảnh ở sau đã được làm mờ hơn. Bạn có thể cho nó mờ hơn nữa nhưng như vậy sẽ không được tự nhiên lắm.
Đầu tiên, bên phía tay phải sẽ có 3 công cụ:
- Mask: Dùng để tạo vùng chọn trên chủ thể. Chủ thể sẽ được lấy nét và hậu cảnh phía sau sẽ được làm mờ.
- Erase: Nếu sau khi tạo vùng chọn có những chỗ dư thừa thì bạn có thể xóa đi. Chú ý nên chọn chủ thể càng rõ ràng, chính xác càng tốt.
- Move: Giúp bạn di chuyển, phóng to bức ảnh để bạn có thể chọn chính xác những chi tiết nhỏ.

Sau khi tạo vùng chọn thì nó sẽ thể này


Aperture là khẩu độ. Giá trị này càng cao thì phông càng mờ.

Hai giá trị này thì bạn có thể tùy chỉnh để thấy vừa mắt. Nó không ảnh hưởng nhiều lắm.

Với All thì tất cả các vùng ngoài sẽ mờ toàn bộ. Circular thì sẽ làm mờ theo hình tròn. Linear thì sẽ theo đường nằm ngang. Với những bức ảnh này thì mình dùng Linear.

Bên dưới có thanh hiệu chỉnh cường độ của hiệu ứng.

Nguồn thông tin được HOCHOIMOINGAY.com sưu tầm từ Internet