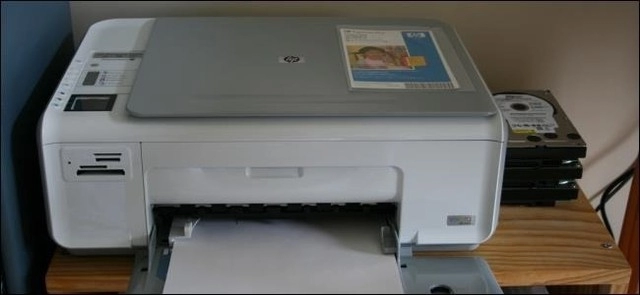
Sau đây là hướng dẫn cách thiết lập và kết nối dùng chung máy in giữa Windows, Mac và Linux trong cùng 1 mạng kết nối, mời bạn đọc tham khảo.
Chia sẻ máy in từ Windows
Khởi động windows lên và truy cập vào Control Panel > Network and Sharing Center. Sau đó nhấn vào dòng “Change advanced sharing settings”. Trong mục tùy chỉnh này, bạn hãy tìm đến nhóm File and print sharing và đánh dấu vào tùy chọn Turn on…
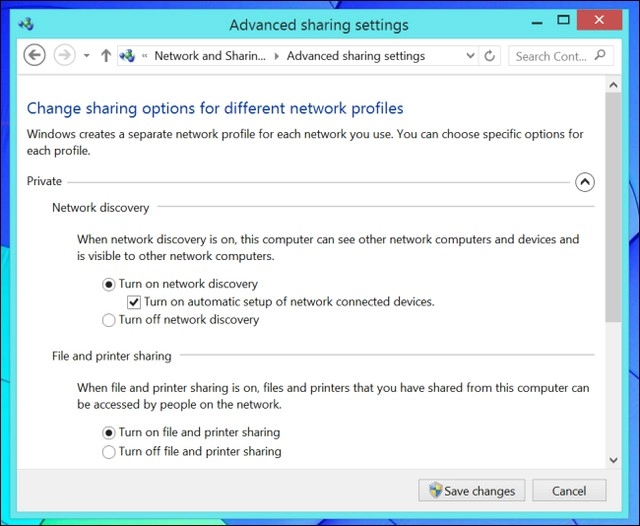
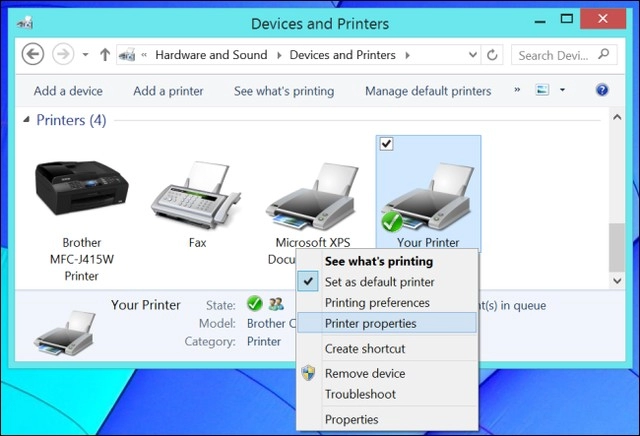
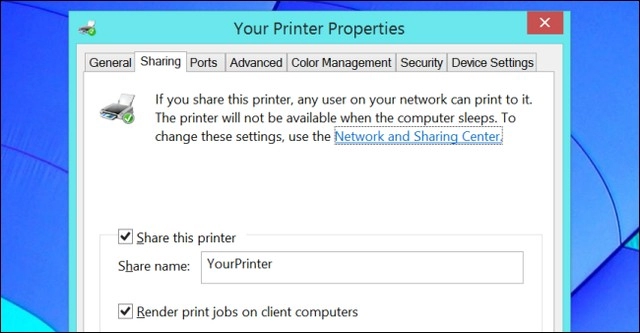
Mở Windows Explorer hoặc File Explorer lên và nhấn vào Network. Bạn sẽ thấy biểu tượng chiếc máy in đang được chia sẻ cùng mạng, lúc này hãy nhấn đôi chuột vào nó để tiến hành việc cấu hình kết nối với chiếc máy in.
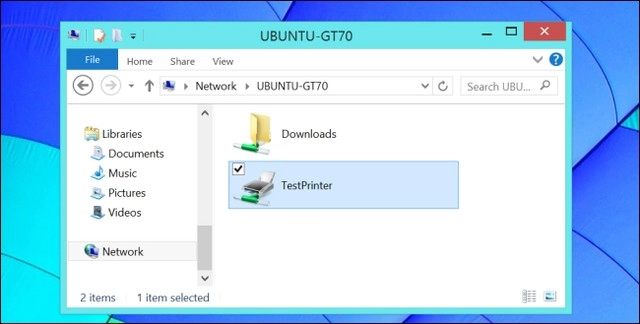
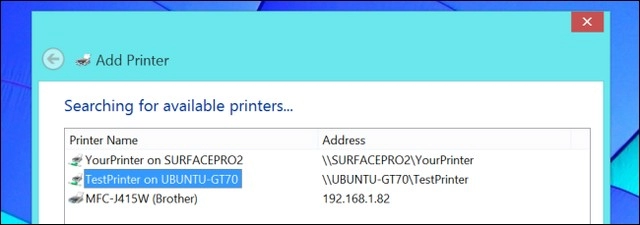
Khởi động OS X và truy cập vào System Preferences > Printers and Scanners. Trong giao diện tùy chỉnh này, bạn hãy đánh dấu vào mục “Share this printer on the network”
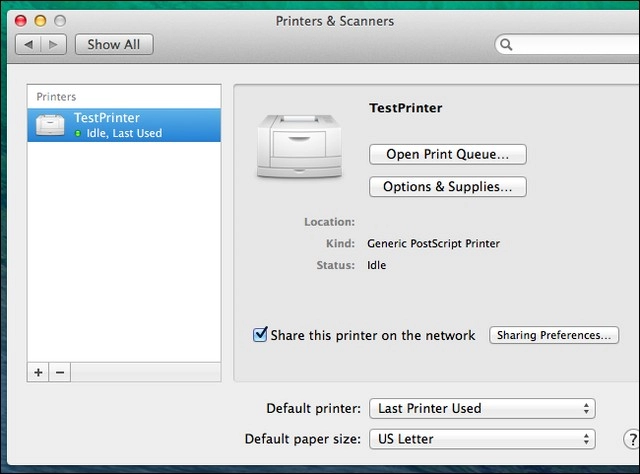
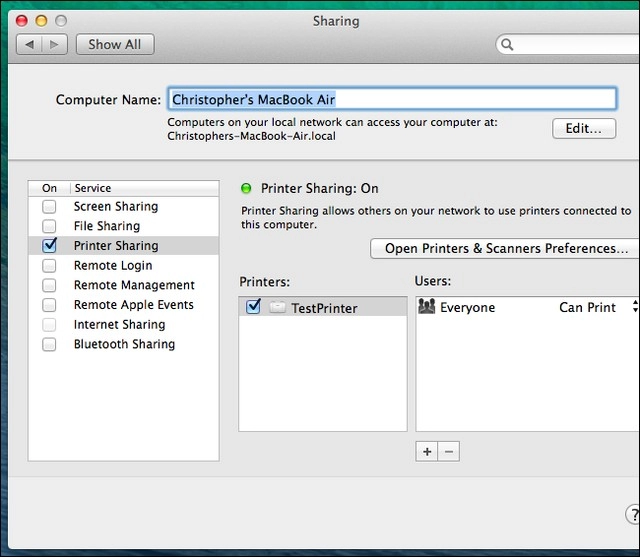
Truy cập vào System Preferences > Printers and Scanners và nhấn vào nút “ ”, sau đó chọn lệnh Add Printer or Scanner.
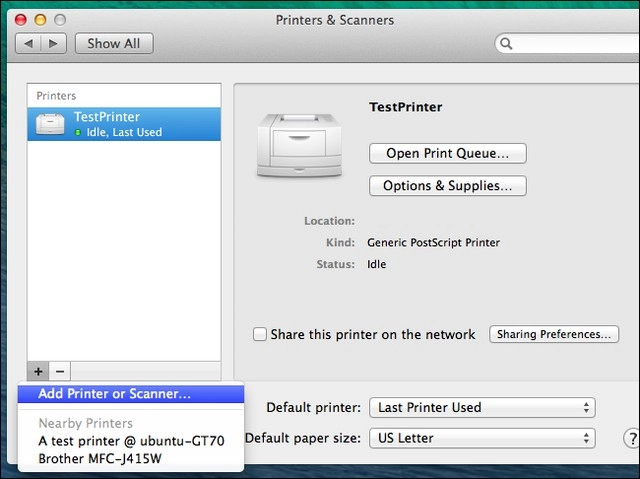
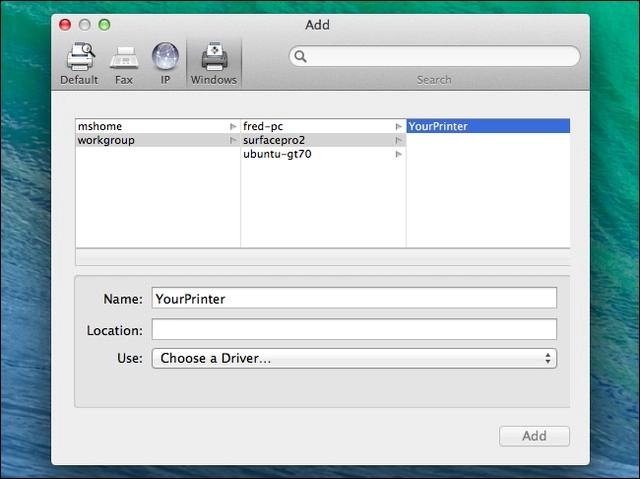
Truy cập vào Ubuntu’s System Settings > Printers, nhấn chọn vào máy in cần chia sẻ và truy cập vào Server > Settings
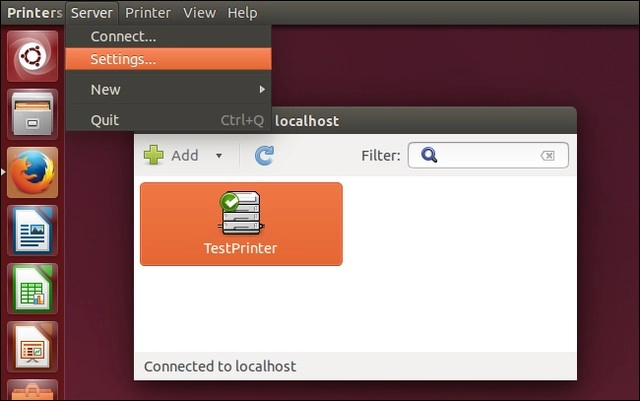
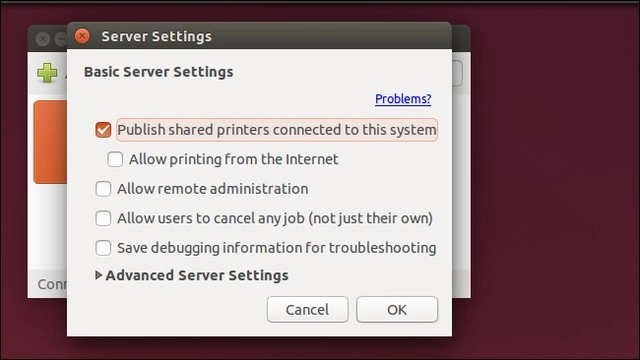
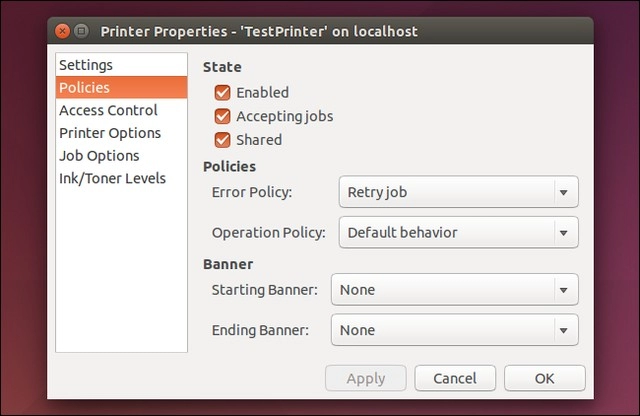
Truy cập vào Ubuntu’s System Settings > Printers, nhấn vào nút “ ” để kết nối với máy in đang được chia sẻ.
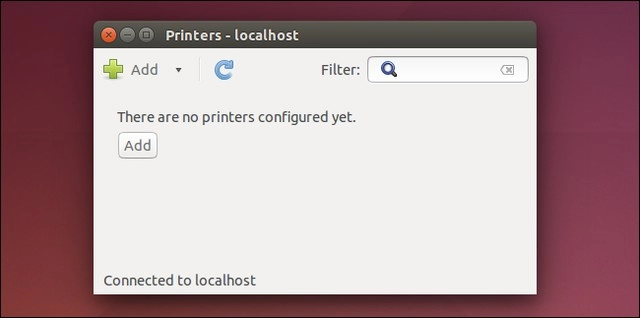
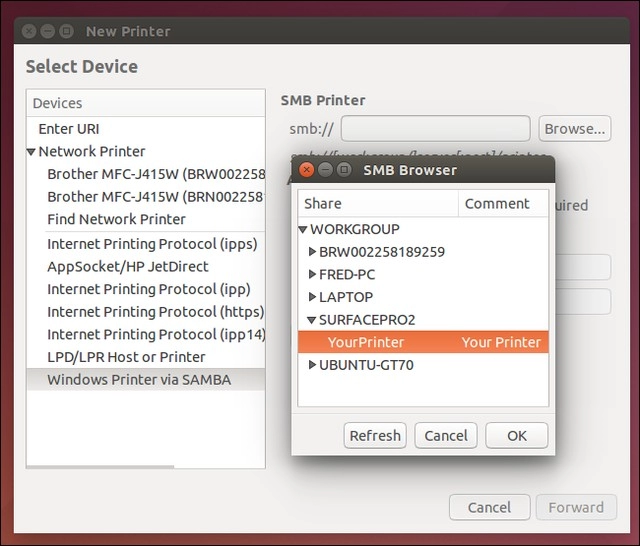
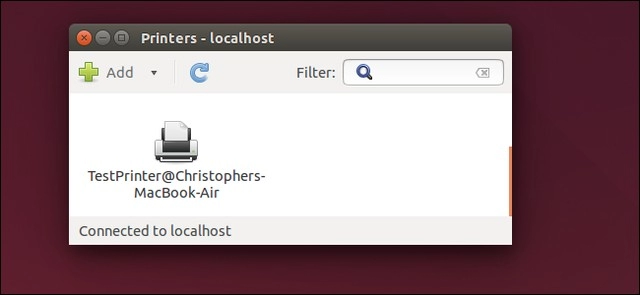
Nguồn thông tin được HOCHOIMOINGAY.com sưu tầm từ Internet