
Phần 1: Lưu dữ liệu
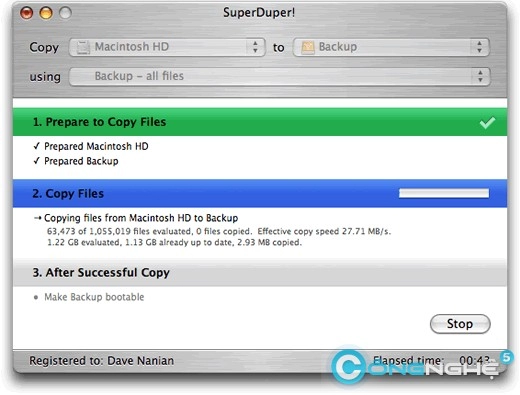
SuperDuper
Cài đặt lại mac os X mà không lưu dữ liệu của bạn vào một ổ đĩa cứng ngoài thì nó gần như là việc xóa sạch dữ liệu của bạn: Bạn sẽ không bao giờ thấy các file của mình nữa. Chính vì vậy thứ đầu tiên bạn cần thực hiện là backup toàn bộ thông tin của mình. Khi bạn sử dụng công cụ SuperDuper hoặc ứng dụng backup của chính Apple, nó sẽ lưu các file của bạn với tất cả các thành phần đang làm hệ thống bị chậm. Nếu bạn sử dụng một ứng dụng để thực hiện cho công việc của mình, cài đặt lại hệ điều hành, sau đó chuyển các file trở về máy, bạn sẽ trở lại tình trạng như ban đầu. Để bắt đầu quá trình, bạn cần một ổ cứng ngoài.
Bước 1: Lưu các ứng dụng của bạn
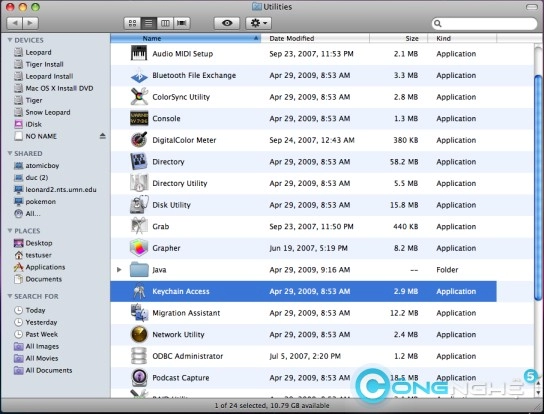
Mở thư mục các ứng dụng Applications (Macintosh HD\Applications), kéo và thả bất kỳ ứng dụng nào bạn thường sử dụng vào trong ổ đĩa ngoài. Bỏ qua các ứng dụng đã có trên hệ thống cách đây một vài tháng hoặc thậm chí vài năm và không sử dụng nữa.
Bước 2: Copy tài liệu quan trọng
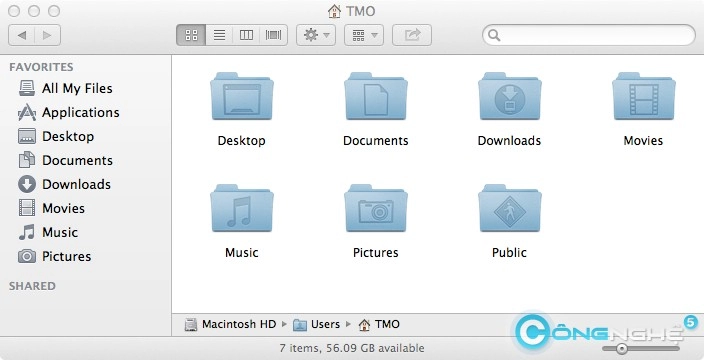
Copy này gồm có mọi thứ từ thư mục Documents (Macintosh HD\ Users\Tên tài khoản\Documents), đến các mục trong desktop, thư mục quan trọng khác trên máy Mac. Bạn cần một chút thời gian để tìm thông qua tất cả các thư mục của mình để bảo đảm rằng không bỏ sót. Sau đó kéo và thả tất cả chúng vào ổ cứng ngoài. Nếu sử dụng Apple Mail, bạn hãy lưu các file email của mình bằng cách copy thư mục Mail (Macintosh HD\Users\Tên tài khoản\Library\Mail).
Bước 3: Chuyển Media
Đây là một quá trình ba bước. Đầu tiên, chuyển bộ sưu tập (collection) nhạc của bạn. Giả dụ rằng bạn nghe tất cả nhạc trong iTunes, hãy copy toàn bộ thư mục iTunes (Macintosh HD\Users\Tên tài khoản\Music\iTunes).
Tiếp đến, chuyển thư viện iPhoto của bạn. Để lưu bộ sưu tập iPhoto của bạn, hãy copy file có tiêu đề "iPhoto Library" (Macintosh HD\Users\Tên tài khoản\Pictures\iPhoto Library). Nếu tất cả các ảnh của bạn đều không nằm trong iPhoto, bạn cần phải kiểm tra xem có ảnh nào nằm trong thư mục Pictures (Macintosh HD\Users\Tên tài khoản\Pictures) hoặc các video trong thư mục Movies (Macintosh HD\Users\Tên tài khoản\Movies); nếu có các file trong đó, hãy copy chúng vào ổ cứng ngoài. Bạn nên thực hiện bước này vào lúc rảnh vì các file media của bạn thường có dung lượng lớn nhất trong số những file cần copy, và vì vậy chúng sẽ tốn rất nhiều thời gian để copy sang ổ cứng ngoài.
Bước 4: Truyền tải các thiết lập và Bookmarks
Không được quên lưu tất cả các thiết lập và các sở thích đã được thiết lập trên máy của bạn. Thông thường, chúng tốn nhiều thời gian nhất trong việc tạo lại, chính vì vậy hãy lưu lại là cách tốt nhất. Cách tốt nhất để lưu các thiết lập của bạn là đồng bộ hóa các sở thích với .Mac. Để truy cập .Mac Sync, bạn mở System Preferences và kích .Mac. Từ đây, hãy chọn Sync trong thanh công cụ và chọn các sở thích mà bạn muốn đồng bộ.
Và với dịch vụ MobileMe mới của Apple thì bạn hoàn toàn có khả năng đồng bộ hóa cả email, lúc này bạn sẽ không cần phải copy các thư mục mail của mình như đã mô tả trong bước 2.
Lưu bookmark trình duyệt:
Với người dùng Safari: Mở Safari, kích File, sau đó là Export Bookmarks, và lưu file vào ổ cứng ngoài. Nếu có một tài khoản .Mac, bạn hoàn toàn có thể sử dụng nó để đồng bộ. Trong Safari, vào Preferences | Bookmarks, sau đó tích vào phần Synchronize my bookmarks using .Mac.
Với người dùng Internet Explorer: Nếu hệ thống của bạn đủ cũ để phải cài đặt Internet Explorer, hãy backup Favorites của bạn. Có lựa chọn Export Favorites trong File menu nhưng nó lại có màu xám. Để kích hoạt tùy chọn này, bạn phải kích vào tab Favorites trong tranh bar bên trái, sau đó kích nút Organize ở phần bên trên và chọn Open Favorites Window. Lúc này quay trở lại menu File và chọn Export Favorites, lưu file vào ổ cứng ngoài.
Với người dùng Firefox: KíchBookmarks, sau đó Organize Bookmarks… Khi cửa sổ Bookmarks xuất hiện, kích vào File, sau đó Export…, và chọn ổ đĩa ngoài là đích của bạn.
Với người dùng Opera: Kích File | Import and Export | Export Opera Bookmarks.
Bước 5: Dùng Screenshots cho những thứ còn lại

Có vài thứ mà bạn không thể lưu trong một thư mục và copy vào ổ cứng ngoài: đặc biệt là về dáng vẻ và diện mạo của Mac- cảm giác về thẩm mỹ mà bạn đã bố trí và sắp đặt theo sở thích. Cũng có thể bạn có các file trên Desktop đã được sắp đặt theo một cách riêng, hoặc các ứng dụng nào đó được tổ chức theo một thứ tự cụ thể. Những thứ này không thực sự quan trọng nhưng không có lý do nào đáng để làm mất chúng. Vậy giải pháp ở đây là gì? Hãy capture những thứ đó bằng cách dùng screenshot cho bất cứ thứ gì bạn muốn tái tạo lại sau khi cài đặt mới Mac OS X. Bạn có thể dễ dàng thực hiện theo tác này bằng cách giữ và nhấn đồng thờiShift-Command-3 để xuất hiện screenshot hoàn chỉnh hoặc Shift-Command-4 để chọn chính xác những gì bạn muốn capture.
Phần 2: Cài đặt lại Mac OS X
Khi ổ đĩa ngoài đã chứa tất cả những dữ liệu cần thiết, thì đây chính là lúc bạn tiến hành cài đặt lại hệ điều hành. Bước này sẽ mất khoảng cỡ 30 đến 90 phút, phụ thuộc vào tốc độ của bộ vi xử lý. Việc cài đặt rất đơn giản, chỉ cần đưa đĩa cài đặt DVD vào ổ đọc và thực hiện theo các gợi ý của nó. Chình vì vậy chúng tôi sẽ không hướng dẫn chi tiết quá trình cài đặt này.
Phần 3: Khôi phục dữ liệu
Việc khôi phục các file của bạn cũng giống như việc lưu chúng nhưng mang tính ngược lại. Có hai ngoại lệ: để khôi phục bookmarks của Safari, bạn cần mở Safari, kích File, sau đó là Import Bookmarks, trỏ tới vị trí bạn đã export chúng. Trong Firefox, bạn vào Bookmarks |Organize Bookmarks…, sau đó File | Import…; và trong Opera, File | Import and Export…
Để khôi phục email của bạn, mở Apple Mail, kích File, sau đó Import Mailboxes. Từ đây, hãy chọn import dữ liệu từ "Mail for Mac OS X" và chọn thư mục Mail. Mail của bạn sẽ được import tự động vào thư mục mới có tên gọi "Imported". Để chuyển các thư vào mailbox chính, bạn chỉ cần đánh dấu tất cả các thư và kéo chúng vào đúng mailbox.
Đó là tất cả những gì bạn cần thực hiện để cải thiện tình trạng cho máy tính của mình. Các thao tác này có thể tiêu tốn một phần buổi chiều của bạn nhưng đến cuối ngày bạn sẽ cảm thấy thú vị với một máy Mac mới có hiệu suất gấp đến hai lần trạng thái trước đó.
Nguồn thông tin được HOCHOIMOINGAY.com sưu tầm từ Internet