hướng dẫn cách phát wifi từ laptop chạy hệ điều hành Windows 7. Trong windows 8 cũng vậy nhưng việc tạo và phát wifi không trực quan như ở Windows 7. Ở bài viết này Congnghe.5giay sẽ hướng dẫn các bạn cách phát Wifi trên Windows 8 không cần sử dụng phần mềm của bên thứ 3.

- Ưu điểm của việc không sử dụng phần mềm để phát Wifi đó là tốc độ mạng nhanh hơn sử dụng phần mềm phát wifi Connectify và MyPublicWiFi,..
- Xin nói trước là nó không tiện dụng bằng phần mềm chuyên nghiệp nhưng dù sao cũng giúp bạn chủ động hơn Và hơn nữa rất dễ làm. Phát wifi trên win 8 mà không cần phần mềm. Sau đây mình sẽ hướng dẫn các bạn (chỉ 2 dòng lệnh trong cmd là xong nhé)
- Trên Windows 7 có nhiều bạn sử dụng phần mềm phát Wifi nhưng Windows 8 thì mình khuyên không nên sử dụng phần mềm

- Bước 1: Click phải chuột vào ngay góc dưới bên trái màn hình và chọn Command Prompt (admin) => sau đó nhấn yes
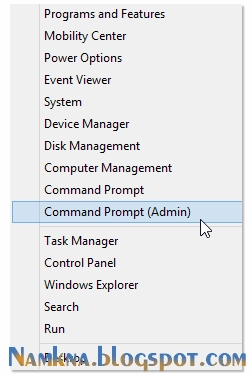
- Một cách khác là bạn bấm nút start rồi search từ "cmd"
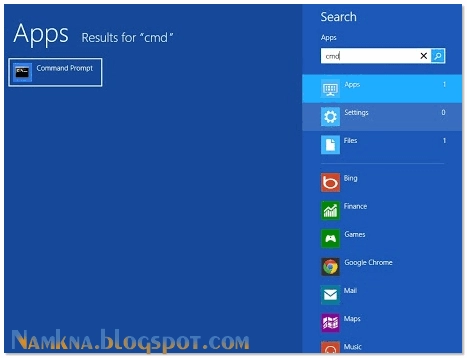
Sau đó bạn sẽ thấy giao diện command như sau
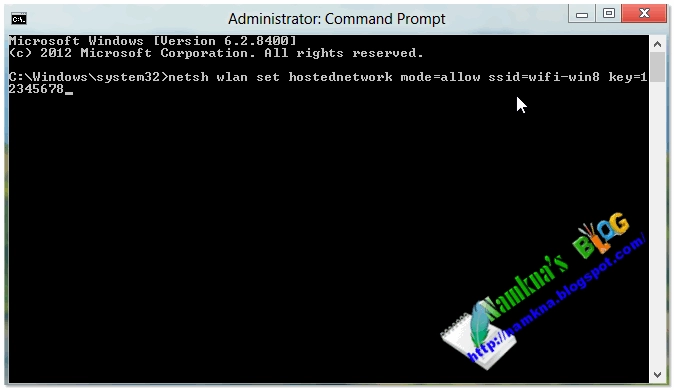
- Bước 2:Trong command Prompt bạn hãy nhập vào lệnh sau đây để tạo một hostednetwork rồi nhấn enter: (bạn có thể copy rồi paste cho nhanh và chính xác)
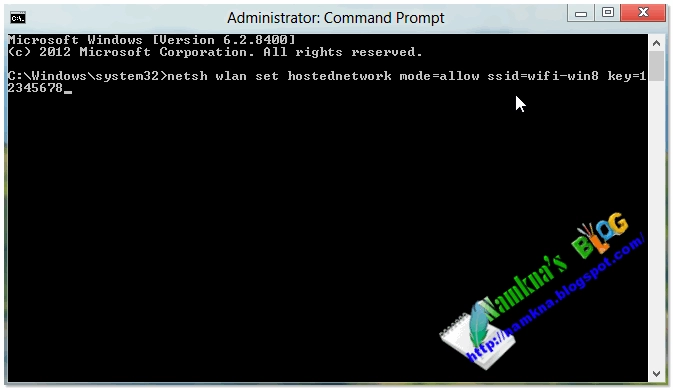
- Bước 3: Chia sẻ internet cho wifi.
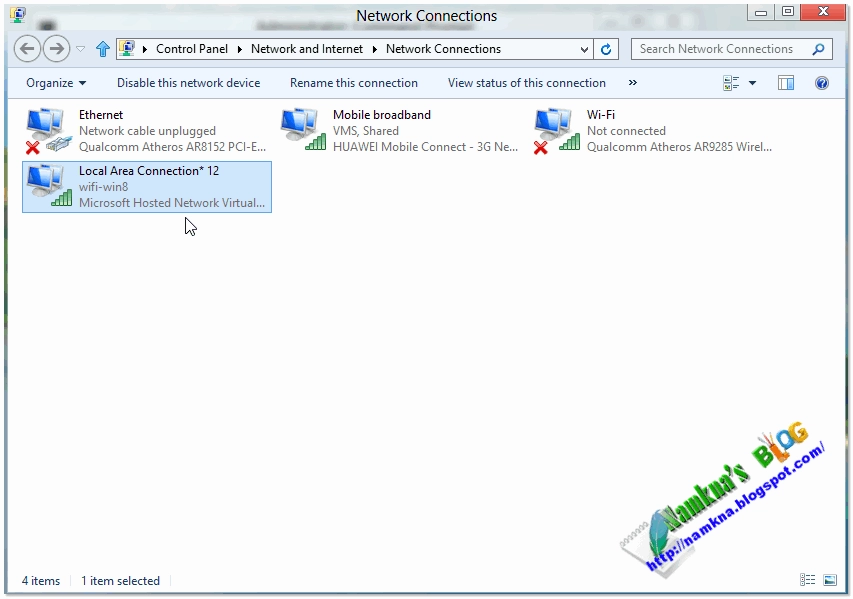
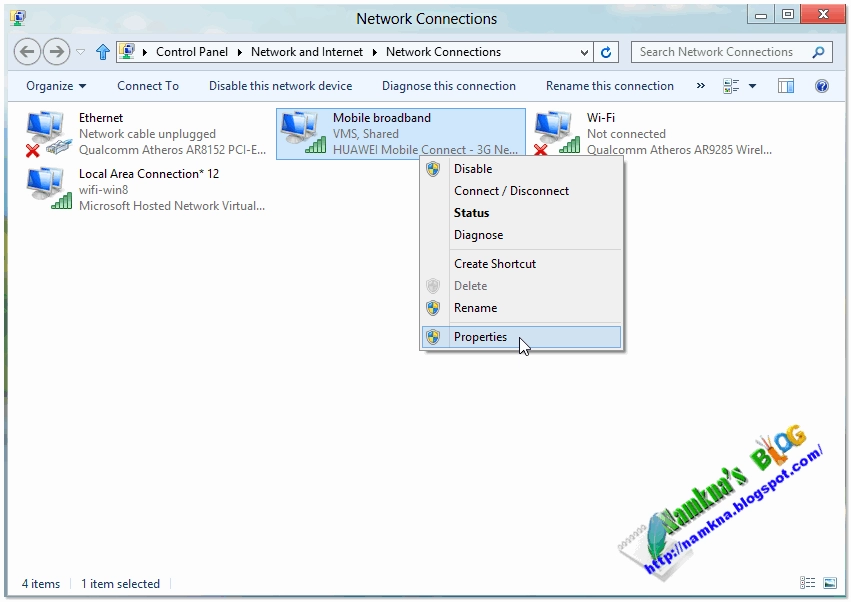
Trong thẻ Sharing, bạn hãy tick vào ô Allow other network users to connect through this computer’s Internet connection và ở bên dưới Home networking connection, bạn chọn tên profile vừa được tạo ra, mặc định là Local Area Connection* 12 rồi nhấn ok (phần này chỉ cài đặt 1 lần)
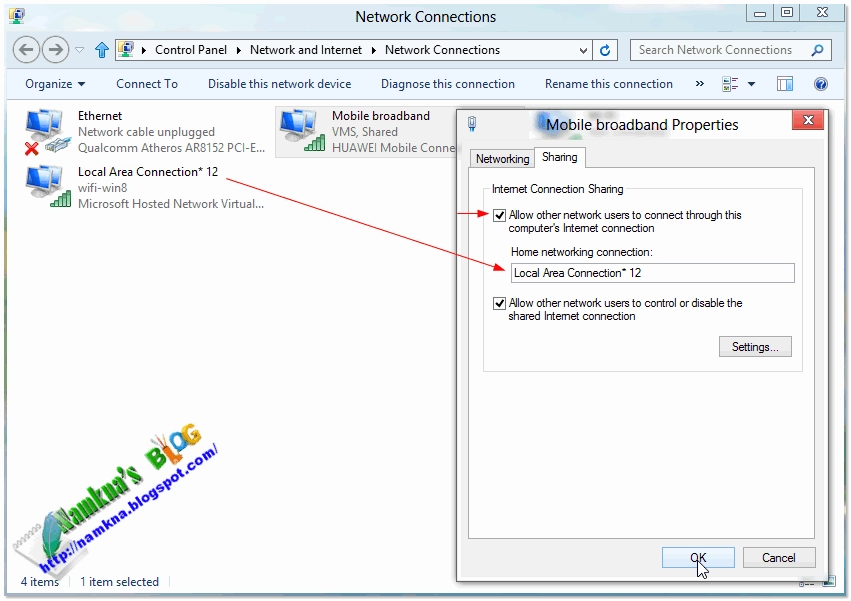
Vậy là xong. Bạn đã phát thành công 1 hostednetwork. Để kiểm tra lại thông tin chi tiết, bạn hãy nhập dòng lệnh sau rồi nhấn enter:
Có thiết bị kết nối
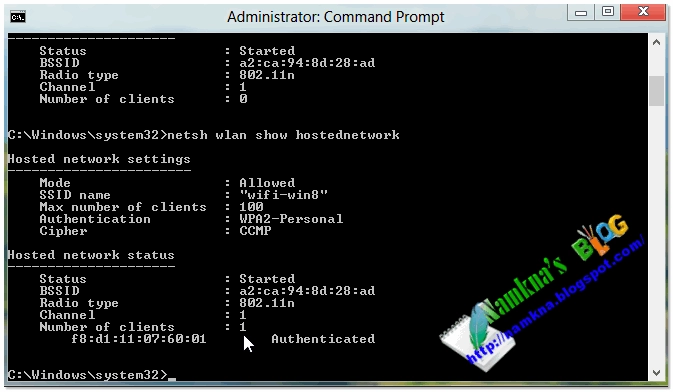
Còn đây là chất lượng sóng của wifi-win8, chuẩn 802.11n tốc độ truyền tải 300 Mbits/sec(win7 chỉ phát được 150 Mbits/sec), sóng khá tốt phải không bạn?
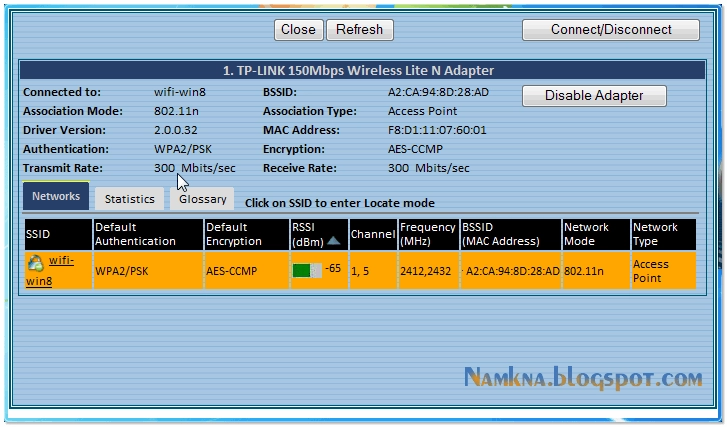
Để tắt wifi, bạn nhập dòng lệnh:
- Chú ý:
- 12345678 là password do bạn chọn, tối thiểu là 8 ký tự
- Để nhập nhanh và chính xác dòng lệnh, bạn nên copy rồi paste vào command Prompt
- Nếu các thiết bị kết nối với mạng của bạn chỉ share được dữ liệu mà không share được internet thì bạn chỉnh như sau: Click phải chuột vào hình cột sóng không dây --> Chọn Open Network and Sharing Center --> Change advanced sharing settings --> All network --> Chọn Turn on sharing..., chọn Use 128-bit..., Chọn Turn off password...
- Muốn share dữ liệu trên các ổ D, E, F...giữa các máy tính với nhau thì click phải chuột vào ổ đĩa muốn share--> chọn Properties --> chọn thẻ sharing --> chọn Advanced sharing --> tick vào ô sharing this folder rồi nhấn ok
- Lời khuyên:
Bạn nên chép những dòng lệnh dưới đây vào notpad rồi lưu ngay trên desktop để thao tác dòng lệnh cho nhanh và chính xác bằng copy và paste:
Tạo:
- Mở trình soạn thảo notepad, chép từng dòng lệnh vào rồi lưu lại với từng file.cmd riêng như:
Create.cmd (tạo)
Start.cmd (Phát)
Stop.cmd (Tắt)
Delete.cmd (Hủy bỏ)
Các file này đều chạy dưới quyền admin nhé. Chú ý khi chép lệnh vào notepad xong cũng phải nhấn enter rồi mới save, khi save as nhớ chọn vào All Files ở hộp thoại phía dưới tên file.
Windows 8 đang được đông đảo người dùng sử dụng. Tuy nhiên còn rất nhiều chức năng của Windows 8 mà nhiều người dùng laptop chưa biết hoặc chưa kịp khám phá nó. Mong rằng bài viết giúp ích cho bạn trong quá trình sử dụng Windows 8!
Nguồn thông tin được HOCHOIMOINGAY.com sưu tầm từ Internet