Hãy thực hiện các bước sau đây:
1. Vào ứng dụng Ảnh.
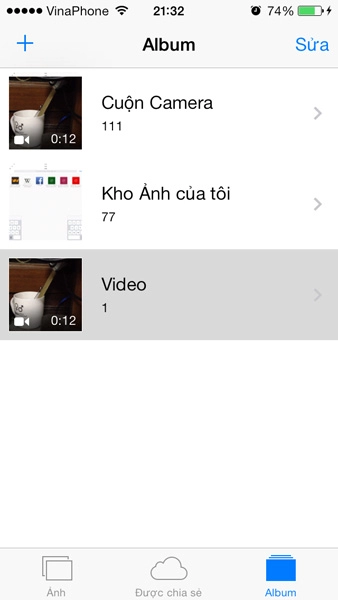
2. Chọn mục Video.
3. Chạm vào đoạn video bạn muốn chỉnh sửa để mở đoạn video này
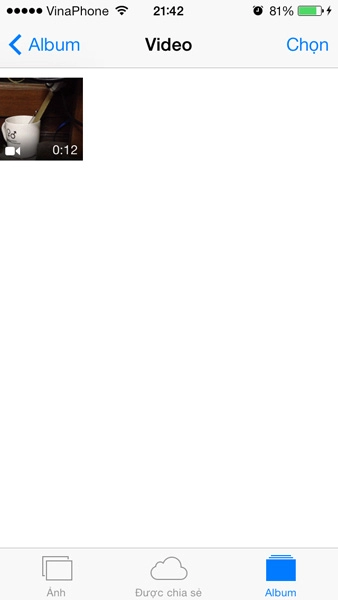
4. Ở góc phía trên bên phải màn hình bạn sẽ thấy biểu tượng >. Hãy giữ biểu tượng này cho tới khi nền của dải hình ảnh đổi thành màu vàng và dòng chữ Cắt (hoặc Trim trên ios tiếng Anh) xuất hiện.
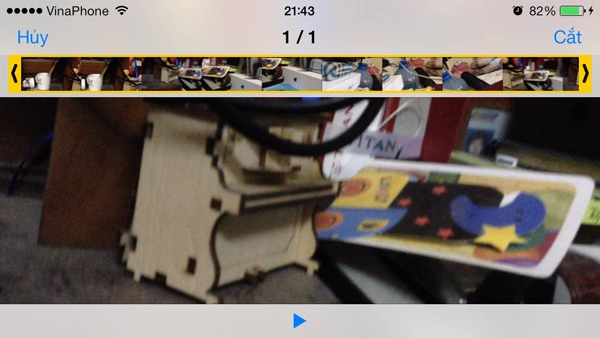
5. Hãy sử dụng 2 biểu tượng < và > để chọn khung hình đầu tiên và cuối cùng cho đoạn video này. Sau đó nhấn vào nút Cắt (Trim).
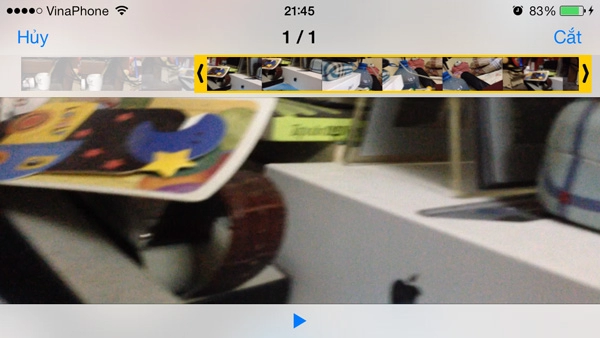
6. Bạn có thể chọn Cắt bản gốc (Trim Original) để cắt video gốc hoặc Lưu dưới dạng clip mới (Save as New Clip) để tạo một đoạn video clip mới và giữ lại video clip nguyên bản chưa bị cắt.
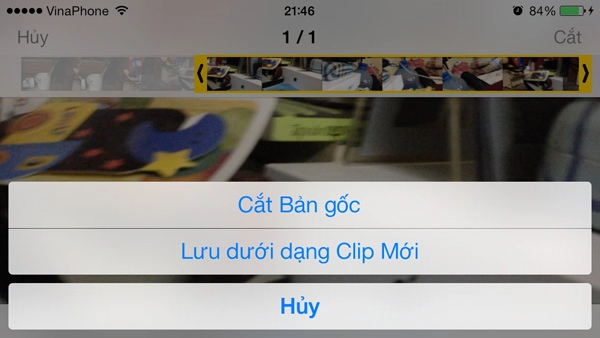
7. Đoạn video mới sẽ được hiển thị ngay lên màn hình. Bạn có thể chia sẻ đoạn video này lên mạng xã hội với bạn bè hoặc lưu vào ổ cứng làm kỷ niệm.
Ngoài ra, nếu sử dụng các thiết bị iOS mới như iphone 5c, iPhone 5s, ipad air và ipad mini retina , bạn cũng sẽ được cung cấp một phiên bản imovie miễn phí. Ứng dụng này sẽ cho bạn nhiều tùy chỉnh hơn ứng dụng Ảnh mặc định.
Lê Hoàng
Theo Simple Help
Nguồn thông tin được HOCHOIMOINGAY.com sưu tầm từ Internet