Bài viết sau đây sẽ hướng dẫn bạn cách phân vùng ổ cứng trên windows 8 mà không mất dữ liệu:
Tham khảo cách chia ổ cứng trên Windows 7
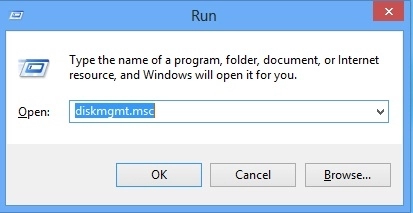
Bấm tổ hợp phím Windows + R để kích hoạt hộp thoại Run. Sau đó gõ vào lệnh diskmgmt.msc rồi bấm phím Enter.
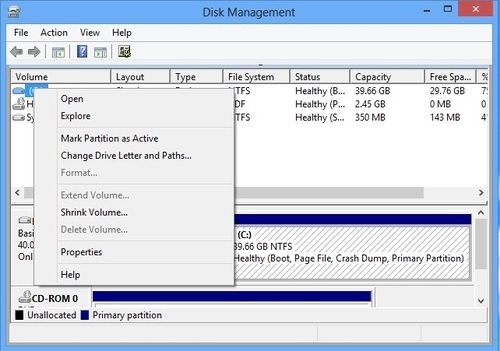
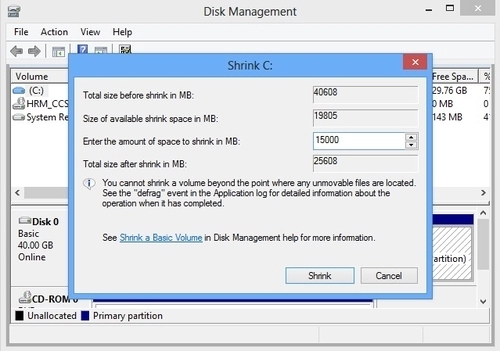
Tiếp theo, bạn nhập vào khung Enter the amount of space to shrink in MB (chú ý dung lượng được tính bằng MB, 1GB=1024MB) dung lượng mà bạn muốn sử dụng cho phân vùng ổ đĩa mới này. Sau đó bấm nút Shrink.
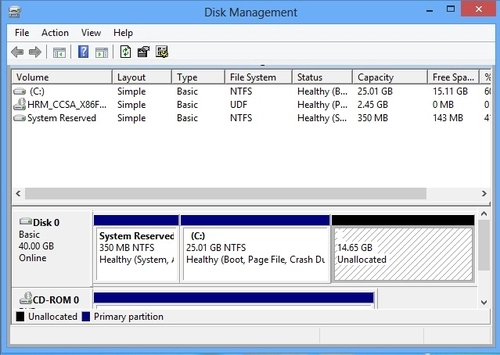
Trở lại cửa sổ Disk Management bạn sẽ thấy xuất hiện thêm phần không gian ổ đĩa mới chưa có tên (Unallocated).
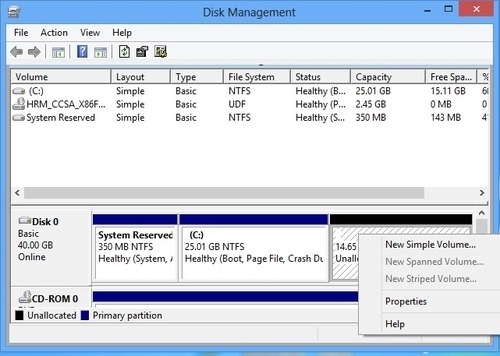
Kích chuột phải vào vùng Unallocated và chọn New Simple Volume.
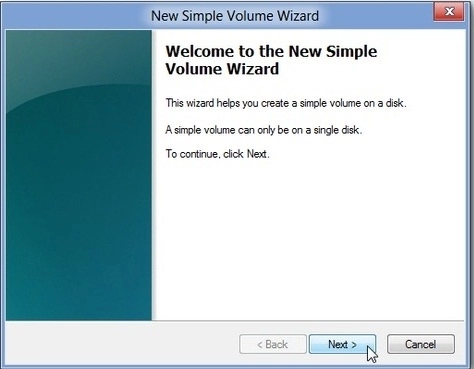
Hộp thoại New Simple Volume Wizard xuất hiện. Bạn bấm nút Next.
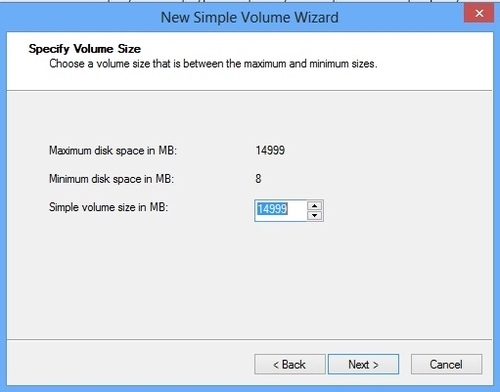
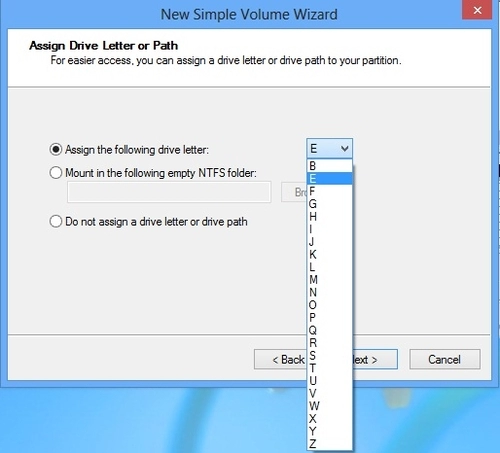
Bạn chọn ký tự ổ đĩa bất kỳ mà muốn sử dụng tại mục Assign the following drive letter, rồi bấm nút Next.
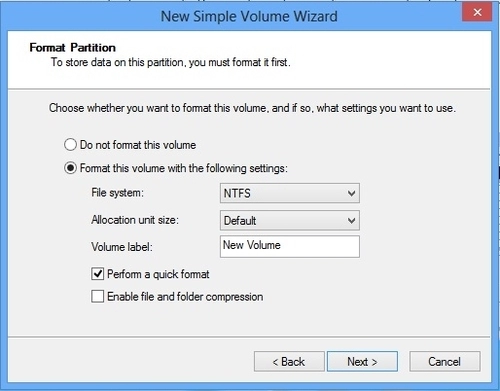
Chọn định dạng cho phân vùng ổ đĩa tại mục File system, rồi đặt tên cho phân vùng mới mà bạn muốn tạo tại mục Volume Label và bấm nút Next.
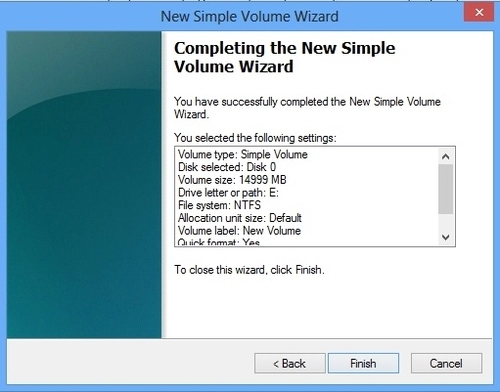
Cuối cùng, bạn bấm nút Finish để hoàn tất việc tạo phân vùng mới.
Tham khảo thêm: Hướng dẫn chia ổ cứng trên windows 7
Tuy nhiên, dung lượng ổ cứng của bạn là có giới hạn, việc chia ổ cứng trên Windows quá nhiều sẽ làm giảm dung lượng mỗi ổ của bạn khá đáng kể, bạn chỉ nên chia 2-3 ổ cứng (tối đa 4 ổ cứng) là phù hợp nhu cầu lưu trữ và sử dụng của mỗi người. Chúc các bạn thành công! Cám ơn các bạn đã ghé thăm Congnghe.5giay!
Nguồn thông tin được HOCHOIMOINGAY.com sưu tầm từ Internet